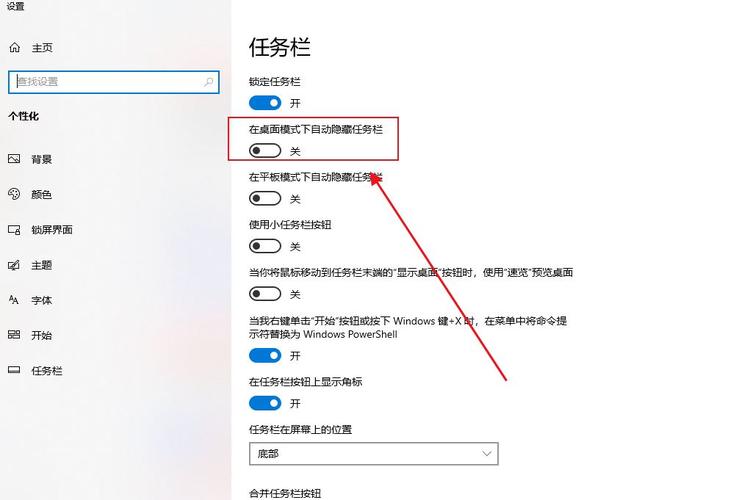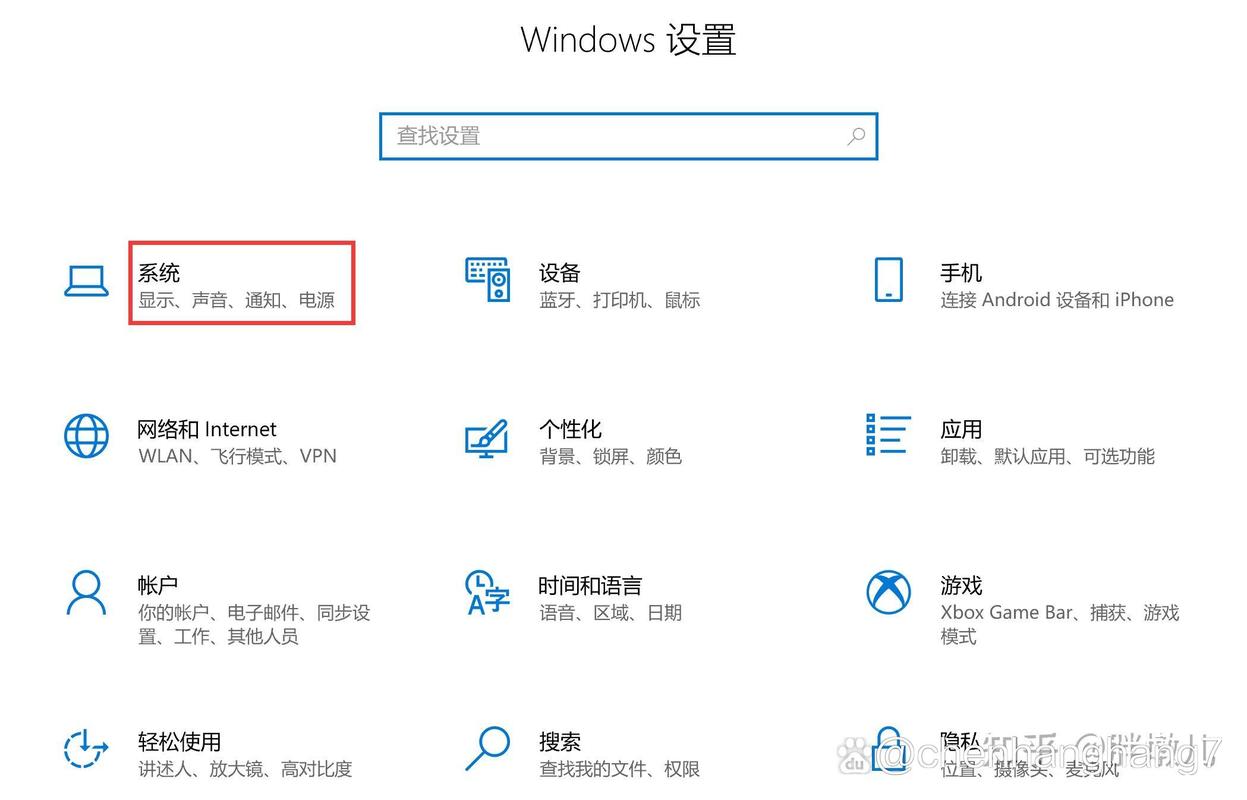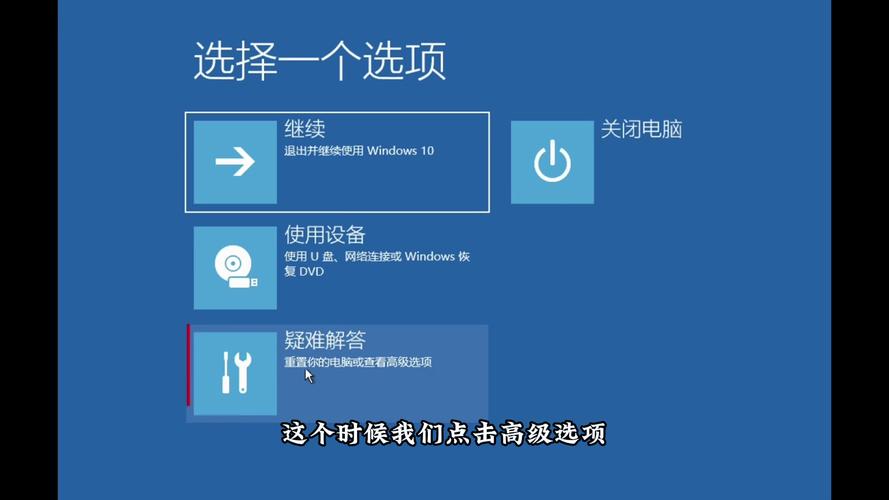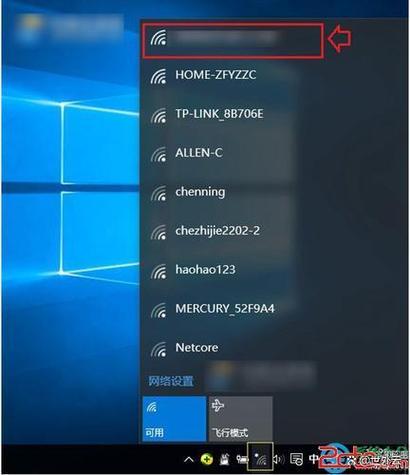如何在Windows 10中进入安全模式,故障修复的必备指南
在Windows 10中,进入安全模式是进行故障修复的必备步骤。在启动时不断按F8键,进入高级启动选项菜单。然后选择“安全模式”选项,按Enter键进入。在安全模式下,系统会以最小化模式启动,只加载必要的驱动程序和程序,这有助于诊断和修复问题。,,如果无法通过F8进入安全模式,可以尝试使用Windows安装介质启动电脑,然后选择“修复计算机”选项,进入“高级选项”中的“启动设置”,再按F7进入安全模式。,,在安全模式下,可以运行系统还原、卸载最近安装的驱动程序或软件、检查磁盘错误等操作来修复问题。完成修复后,重新启动电脑并选择正常启动模式即可。
在Windows 10的使用过程中,我们难免会遇到各种系统问题或软件冲突,导致系统运行不稳定甚至崩溃,为了解决这些问题,进入Windows 10的安全模式成为了一个常用的解决方案,安全模式是一种启动选项,它以最小的驱动程序和启动程序启动Windows,帮助用户诊断和修复系统问题,本文将详细介绍如何在Windows 10中进入安全模式,并解释其重要性及使用方法。
一、了解Windows 10的安全模式
安全模式是Windows操作系统中一个特殊的工作模式,它只加载系统运行所必需的基本驱动程序和服务,这有助于排除系统故障,在安全模式下,许多非必要的服务和程序将被禁用,这为系统诊断和修复提供了便利。
二、进入Windows 10安全模式的几种方法
1. 使用重启命令进入安全模式
步骤一:确保你的电脑已经开机并显示Windows 10的启动界面。
步骤二:在启动界面中,点击“电源”按钮,然后按住“Shift”键并选择“重启”,这将启动“高级选项”菜单。
步骤三:在出现的“选择一个选项”屏幕上,选择“故障排除”。
步骤四:在“故障排除”菜单中,选择“高级选项”。
步骤五:在“高级选项”中,选择“启动设置”。
步骤六:点击“重启”按钮,电脑将重新启动并进入启动设置菜单,你可以通过按数字键(如F4或F5)来选择不同的启动选项,其中4或5通常代表启用安全模式。
2. 使用设置应用进入安全模式(适用于有登录账户的情况)
步骤一:正常登录到Windows 10系统。
步骤二:打开“设置”应用(可以通过按下Win + I快捷键)。
步骤三:在设置窗口中,选择“更新和安全”。
步骤四:在左侧菜单中选择“恢复”,然后在右侧找到“高级启动”部分,点击“立即重启”按钮。
步骤五:电脑将重新启动并进入“选择一个选项”屏幕,选择“故障排除”。
步骤六:在“故障排除”菜单中,选择“高级选项”,然后选择“启动设置”,点击“重启”进入启动设置菜单。
3. 使用Windows安装介质进入安全模式(适用于无法正常启动的情况)
步骤一:准备一个可启动的Windows 10安装介质(USB驱动器或DVD)。
步骤二:将安装介质插入电脑并重新启动电脑,在启动时按相应的键(如F12、F8或Del)进入BIOS/UEFI设置。
步骤三:在BIOS/UEFI设置中,将启动顺序更改为从你的安装介质启动,保存设置并退出BIOS/UEFI。
步骤四:电脑将从安装介质启动并显示安装界面,选择“修复计算机”选项。
步骤五:在出现的界面中,选择“故障排除”,然后选择“高级选项”。
步骤六:在“高级选项”中,选择“启动设置”,然后点击“重启”按钮,与之前相同,通过按数字键选择安全模式。
三、安全模式的类型及其用途
在Windows 10的安全模式中,有几种不同的类型供用户根据需要选择:
标准(普通)安全模式:加载最小集的驱动程序和服务,适合大多数用户进行基本系统修复。
网络(带网络连接的安全模式):与标准安全模式类似,但允许用户连接到网络并访问某些在线资源。
安全模式(带命令提示符):与标准安全模式类似,但提供命令提示符访问权限,适合高级用户进行更复杂的系统修复操作。
启用调试(带调试信息的安全模式):为开发者或IT专业人员提供更详细的调试信息,用于高级故障诊断和修复。
启用低分辨率视频(安全模式):以较低的分辨率启动Windows,适合解决与图形驱动程序相关的问题。
其他(如Windows Startup Settings Menu中的选项):包括启用低分辨率视频、日志记录等特殊模式。
四、使用安全模式的注意事项和技巧
1、备份重要数据:在进行任何系统修复之前,确保已备份重要数据以防万一。
2、逐一排查问题:如果问题复杂或不确定原因,可以尝试逐一禁用最近安装的驱动程序或软件来定位问题源头。
3、使用专业工具:利用如System File Checker(SFC)、Disk Cleanup等工具来帮助诊断和修复系统问题。
4、定期更新和检查:保持系统和所有驱动程序的更新可以减少出现问题的几率,同时定期进行系统检查和清理也是必要的。
5、寻求帮助:如果自己无法解决问题,可以尝试联系微软支持或访问相关技术论坛寻求帮助。
6、注意兼容性:在安装新硬件或软件时,确保其与当前系统版本兼容,以避免不必要的问题。
7、使用专业服务:对于复杂问题或需要深度系统修复的情况,考虑使用专业的IT服务或技术支持。
8、记录操作过程:在进行任何系统修改或修复时,记录下所做的更改和操作过程可以帮助日后快速恢复或再次诊断问题。