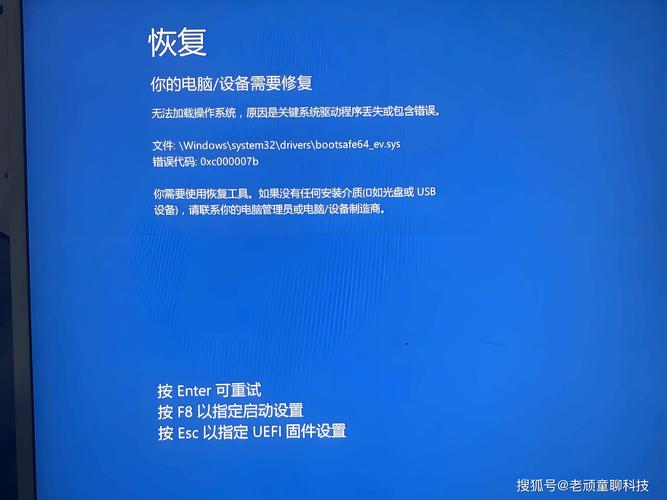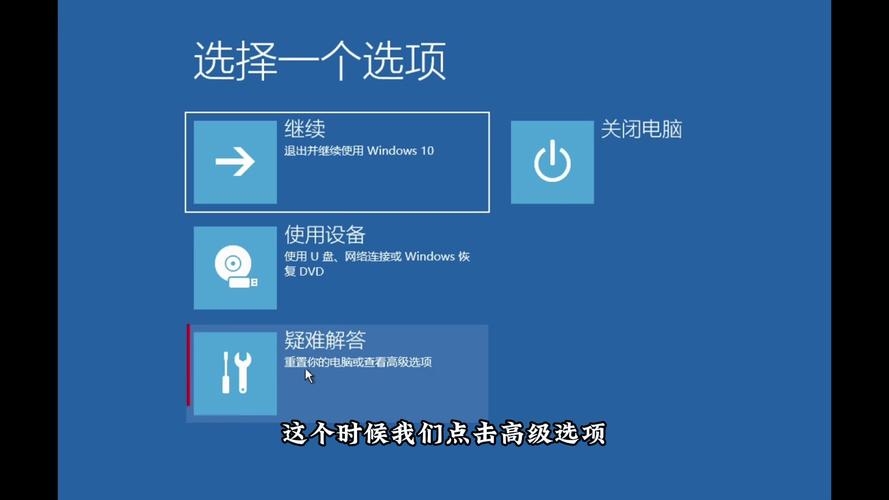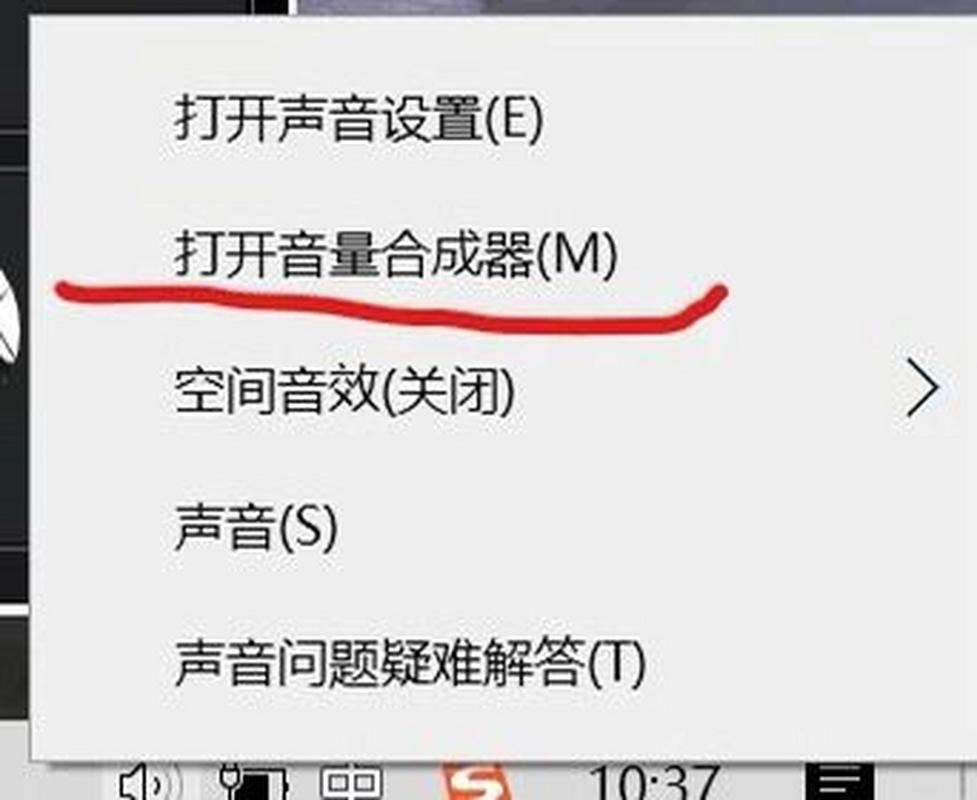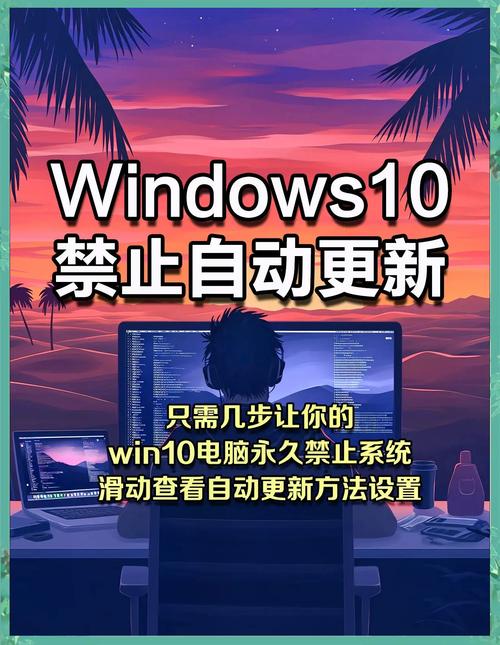Win10系统蓝牙功能无法使用解决方案
Win10系统蓝牙功能无法使用解决方案包括:首先检查设备驱动程序是否更新,确保蓝牙驱动是最新的;检查蓝牙服务是否启动,可以通过服务管理工具启动蓝牙支持服务;如果以上方法无效,可以尝试重新开启蓝牙设备,或者卸载并重新安装蓝牙驱动程序。系统更新和硬件兼容性也是影响蓝牙功能正常工作的因素。如果问题仍然存在,建议联系专业技术人员进行更深入的排查和修复。
在Windows 10操作系统中,蓝牙功能是许多用户常用的功能之一,有时候可能会遇到蓝牙功能无法使用的问题,本文将详细介绍Win10系统蓝牙无法使用的原因及解决方法,帮助用户快速恢复蓝牙功能。
蓝牙无法使用可能的原因
1、驱动程序问题:蓝牙驱动程序可能未正确安装或已损坏,导致蓝牙功能无法正常使用。
2、服务未运行:蓝牙相关的服务可能未运行或被禁用,导致无法连接蓝牙设备。
3、硬件故障:蓝牙适配器硬件可能存在故障,导致无法正常工作。
4、系统问题:系统文件损坏或系统更新后配置错误,可能导致蓝牙功能无法使用。
解决方法
1、检查并更新驱动程序
(1)打开设备管理器:在搜索框中输入“设备管理器”并打开,或通过右键点击“开始”菜单选择“设备管理器”。
(2)检查蓝牙适配器:在设备管理器中,展开“网络适配器”选项,查看是否有蓝牙适配器设备,若没有或出现异常,则说明蓝牙适配器可能存在问题。
(3)更新驱动程序:右键点击蓝牙适配器设备,选择“更新驱动程序软件”,然后按照提示进行更新。
(4)卸载并重新安装驱动程序:若更新无效,可尝试卸载蓝牙适配器驱动程序并重新安装,在设备管理器中右键点击蓝牙适配器设备,选择“卸载设备”,然后重启电脑,系统会自动重新安装驱动程序。
2、检查并启动蓝牙服务
(1)打开服务:在搜索框中输入“服务”并打开,或通过右键点击“开始”菜单选择“运行”,输入“services.msc”打开服务窗口。
(2)查找蓝牙相关服务:在服务列表中找到以“Bluetooth”开头的服务,如“Bluetooth Support Service”、“Bluetooth Handsfree Service”等。
(3)启动服务:若服务未运行或被禁用,右键点击该服务,选择“启动”。
(4)重启电脑:启动服务后,重启电脑以使更改生效。
3、检查硬件故障
若以上方法均无效,则可能是蓝牙适配器硬件故障,可尝试以下方法进行检查和修复:
(1)检查物理连接:确保蓝牙适配器与电脑连接良好,无松动或损坏现象。
(2)使用其他USB端口:尝试将蓝牙适配器插入其他USB端口,看是否能够正常工作。
(3)更换蓝牙适配器:若以上方法均无效,则可能需要更换新的蓝牙适配器。
4、系统修复与更新
(1)系统文件检查:使用系统文件检查工具(SFC)扫描修复可能存在的系统文件损坏问题。
(2)更新系统:确保Windows 10系统已更新至最新版本,在设置中检查更新或使用Windows Update工具进行更新。
(3)重置网络设置:在设置中重置网络设置,有时可以解决网络相关的问题导致蓝牙无法使用。
预防措施
1、定期更新驱动程序:定期检查并更新蓝牙驱动程序,以确保其与系统兼容并正常运行。
2、定期清理系统垃圾文件:定期清理系统垃圾文件和临时文件,保持系统运行环境良好。
3、避免频繁插拔设备:频繁插拔蓝牙设备可能导致连接不稳定或出现其他问题,在使用过程中注意避免频繁插拔。
4、保持系统安全:定期进行病毒查杀和安全检查,确保系统安全无虞。
通过以上方法,用户可以尝试解决Win10系统中蓝牙功能无法使用的问题,在解决问题时,首先应检查并更新驱动程序、检查并启动蓝牙服务以及检查硬件故障等可能性较大的原因,若问题仍未解决,则可考虑进行系统修复与更新等方法,在日常使用过程中注意预防措施的落实,以避免类似问题的再次发生,如有需要,可寻求专业技术人员进行进一步的检查和修复。