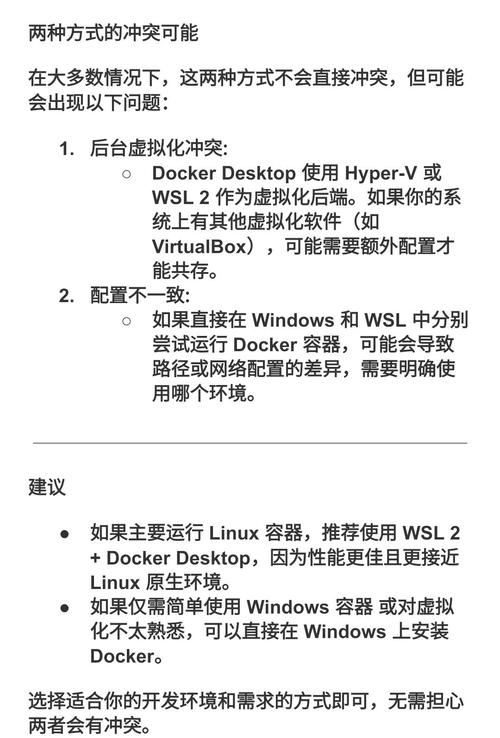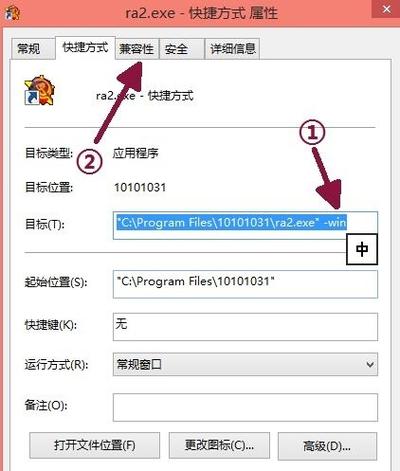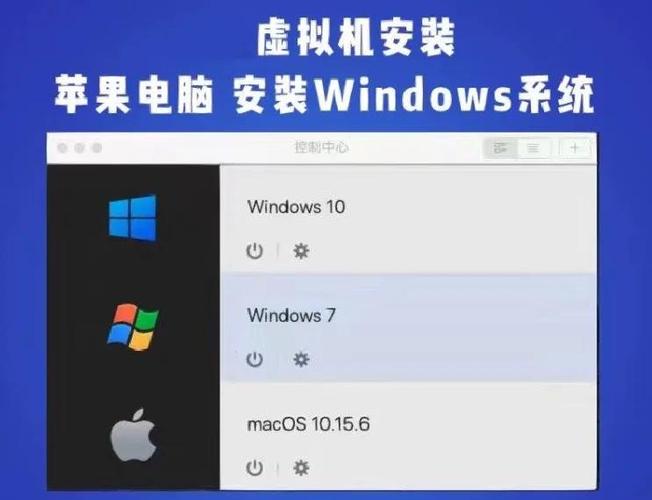Win10蓝牙已配对但无法连接问题的解决策略
Win10蓝牙已配对但无法连接问题,解决策略如下:,,1. 检查蓝牙设备状态:确保蓝牙设备已开启并处于可被发现状态。,2. 更新驱动程序:检查并更新电脑的蓝牙驱动程序。,3. 删除设备并重新配对:在设备管理器中删除蓝牙设备并重新进行配对。,4. 关闭其他蓝牙连接:尝试关闭其他设备的蓝牙连接,只保留需要连接的蓝牙设备。,5. 重启电脑和蓝牙设备:尝试重启电脑和蓝牙设备,然后再次尝试连接。,,以上策略可帮助解决Win10蓝牙已配对但无法连接的问题。如问题仍未解决,建议联系专业技术人员协助处理。
在Windows 10系统中,蓝牙功能已经成为一项非常实用的技术,它允许用户轻松地与其他蓝牙设备进行连接和通信,有时候用户可能会遇到一个令人头疼的问题:即使已经成功地将设备与Win10系统进行了配对,却仍然无法建立连接,本文将详细探讨这一问题的原因及解决方法。
问题原因分析
1、驱动程序问题:蓝牙驱动程序可能因为版本不兼容、损坏或未正确安装而导致无法连接。
2、蓝牙服务问题:系统服务可能因各种原因(如异常终止、配置错误等)导致蓝牙功能无法正常工作。
3、设备兼容性问题:部分蓝牙设备可能与Win10系统存在兼容性问题,导致无法正常连接。
4、蓝牙模块硬件故障:硬件故障也可能导致蓝牙设备无法连接。
解决方法
1、更新或重新安装蓝牙驱动程序
(1)检查并更新驱动程序:打开设备管理器,找到蓝牙设备,右键点击并选择“更新驱动程序”,在更新过程中,系统会自动搜索并安装最新的驱动程序。
(2)卸载并重新安装驱动程序:如果更新驱动程序无效,可以尝试卸载蓝牙驱动程序并重新启动系统,在设备管理器中找到蓝牙设备,右键点击并选择“卸载设备”,在系统重启后,Windows 10会自动重新安装驱动程序。
2、检查并启动蓝牙服务
(1)检查蓝牙服务状态:在任务管理器中,找到“服务”选项卡,查看“Bluetooth Support Service”服务是否正在运行,如果没有运行,尝试手动启动该服务。
(2)重新启动蓝牙服务:如果服务无法启动,可以尝试重启计算机来重新启动所有服务。
3、检查设备兼容性及连接方式
(1)检查设备兼容性:确保所使用的蓝牙设备与Win10系统兼容,可以查看设备的官方文档或咨询设备制造商以获取更多信息。
(2)检查连接方式:确保使用正确的连接方式来连接蓝牙设备,有些设备可能需要特定的配对代码或操作步骤才能成功连接。
4、检查硬件故障及系统设置
(1)检查硬件故障:如果以上方法均无效,可能是蓝牙模块硬件故障,建议联系计算机制造商或专业维修人员进行检修。
(2)检查系统设置:确保系统设置中已启用蓝牙功能,并确保没有其他设置(如省电模式、飞行模式等)影响了蓝牙功能的正常使用。
具体操作步骤及注意事项
1、具体操作步骤:
(1)尝试更新或重新安装蓝牙驱动程序,如果问题仍然存在,请进行下一步操作。
(2)检查并启动蓝牙服务,如果服务无法启动或存在问题,请尝试重启计算机以重新启动所有服务。
(3)检查所使用的蓝牙设备是否与Win10系统兼容,并确保使用正确的连接方式来连接设备。
(4)如果以上方法均无效,请考虑硬件故障的可能性,并联系专业人员进行检修。
2、注意事项:
(1)在操作过程中,请确保计算机已连接到互联网,以便下载和安装最新的驱动程序和系统更新。
(2)在卸载和重新安装驱动程序或更改系统设置之前,请确保已备份重要数据以防止数据丢失。
(3)如果问题仍然无法解决,建议联系计算机制造商或专业技术人员以获取更多帮助和支持。
本文详细分析了Win10系统中已配对但无法连接的蓝牙问题的原因及解决方法,通过更新或重新安装驱动程序、检查并启动蓝牙服务、检查设备兼容性及连接方式以及检查硬件故障及系统设置等方法,用户可以尝试解决这一问题,由于计算机系统和硬件的复杂性,有时可能仍需要寻求专业人员的帮助和支持,随着技术的不断发展和进步,我们期待更加智能和便捷的解决方案来帮助用户更好地使用蓝牙功能。