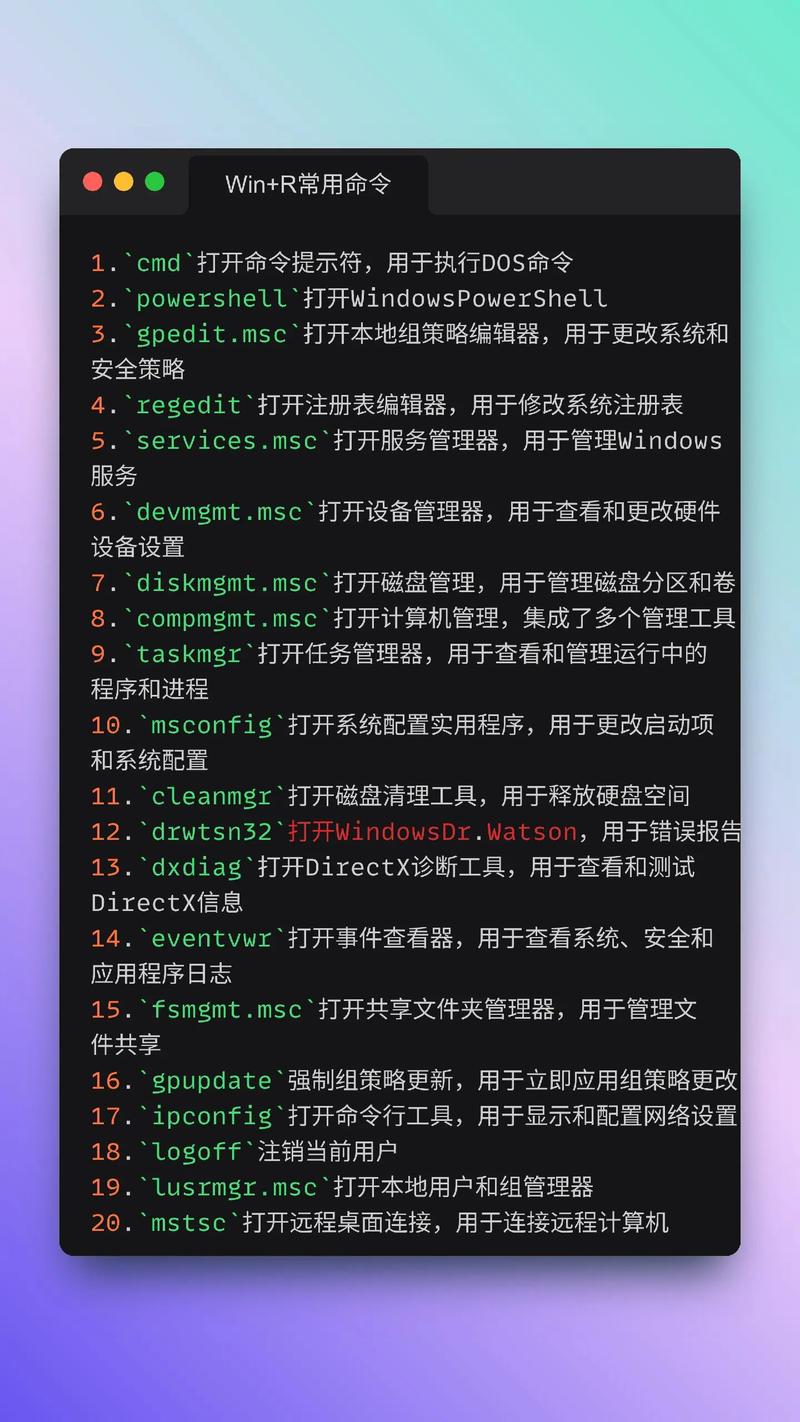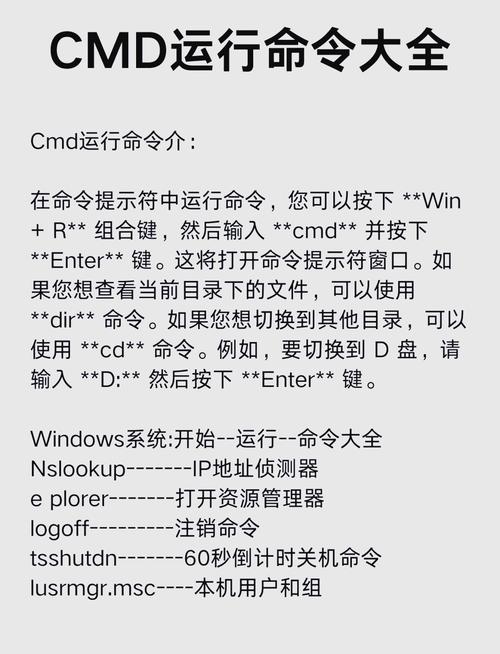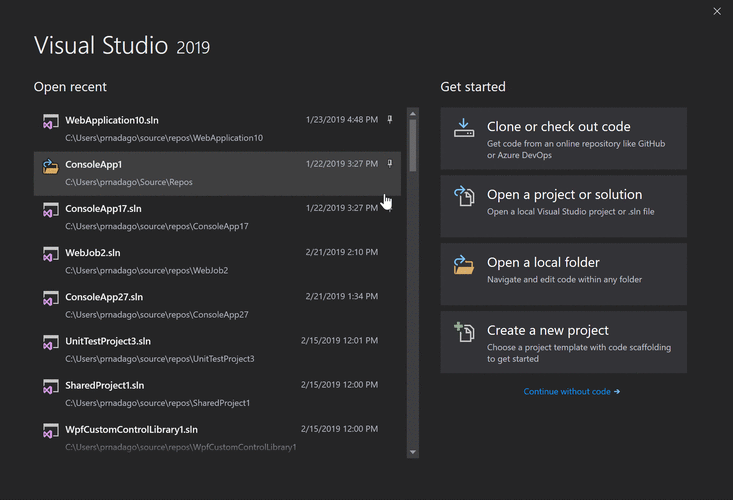如何在Windows上使用Linux环境
在Windows上使用Linux环境,可以通过以下几种方式实现:,,1. 使用Windows子系统Linux(WSL):WSL允许在Windows上运行Linux二进制可执行文件,提供完整的Linux环境。用户可以安装Linux发行版并运行其上的应用程序。,2. 安装虚拟机:通过虚拟机软件如VirtualBox或VMware,可以在Windows上安装并运行完整的Linux操作系统。,3. 使用远程服务器:通过SSH等协议,可以在Windows上远程连接到Linux服务器,从而使用Linux环境。,,以上方法均可实现在Windows上使用Linux环境,用户可以根据自身需求选择合适的方式。
随着科技的发展,跨平台操作系统的使用变得越来越普遍,许多Windows用户可能对Linux环境产生了浓厚的兴趣,想要了解如何在Windows上使用Linux环境,本文将详细介绍如何在Windows上设置和使用Linux环境,包括使用WSL(Windows Subsystem for Linux)和虚拟机等工具。
二、使用WSL(Windows Subsystem for Linux)
1、开启WSL支持
确保您的Windows版本支持WSL,WSL 2是当前推荐的版本,它提供了更好的性能和兼容性,在Windows 10上,您可以通过打开“设置”-“应用”-“可选功能”,然后添加“适用于Linux的Windows子系统”来开启WSL支持。
2、安装Linux发行版
在WSL中,您可以选择安装多种Linux发行版,如Ubuntu、Kali等,您可以在Microsoft Store中搜索并安装您喜欢的发行版,安装完成后,您可以在Windows文件资源管理器中看到新的Linux文件系统。
3、使用Linux命令行和工具
在WSL中,您可以打开Linux命令行界面,使用各种Linux命令和工具,您还可以通过文件资源管理器访问和操作Linux文件系统中的文件,您还可以通过图形界面安装和配置其他软件包和应用程序。
使用虚拟机
如果您想在Windows上运行更复杂的Linux环境,或者需要更强大的性能和更多的自定义选项,那么使用虚拟机可能是更好的选择,以下是一些流行的虚拟机软件:
1、VirtualBox
VirtualBox是一款免费的虚拟机软件,支持多种操作系统和硬件配置,您可以在VirtualBox上安装和运行任何Linux发行版,并对其进行配置和管理,VirtualBox还提供了丰富的功能,如快照、共享文件夹等。
2、VMware Workstation Player
VMware Workstation Player是一款功能强大的虚拟机软件,支持多种操作系统和硬件配置,它提供了丰富的功能和工具,如虚拟网络、共享文件夹、虚拟硬件等,虽然它是收费的,但您可以免费试用并获得基本的虚拟机功能。
四、在Windows上使用Linux GUI应用程序
除了使用WSL或虚拟机来运行Linux环境外,您还可以在Windows上运行Linux GUI应用程序,这可以通过安装Wine或CrossOver等软件来实现,这些软件可以在Windows上模拟Linux环境,使您可以在Windows上直接运行Linux GUI应用程序,虽然这些软件的性能和兼容性可能不如原生环境,但它们仍然是一种方便的选择。
注意事项和常见问题解答
1、WSL和虚拟机的区别是什么?
WSL是一种在Windows上运行Linux命令行界面的工具,而虚拟机则是一种在Windows上模拟完整的计算机环境的工具,WSL更加轻量级和快速,而虚拟机则提供了更强大的性能和更多的自定义选项。
2、如何解决WSL中的网络问题?
您可以通过配置网络适配器、共享文件夹等方式来解决WSL中的网络问题,您还可以参考WSL的官方文档和相关教程来获取更多帮助和支持。
3、虚拟机是否需要购买许可证?
不同的虚拟机软件有不同的许可证要求,VirtualBox是免费的开源软件,而VMware Workstation Player则需要购买许可证或使用免费试用版,您可以根据自己的需求和预算选择合适的虚拟机软件。
本文介绍了如何在Windows上使用Linux环境,包括使用WSL、虚拟机以及在Windows上运行Linux GUI应用程序等方法,通过这些方法,您可以轻松地访问和使用Linux环境中的各种工具和资源,提高工作效率和跨平台兼容性,无论您是初学者还是专业人士,这些方法都值得一试。