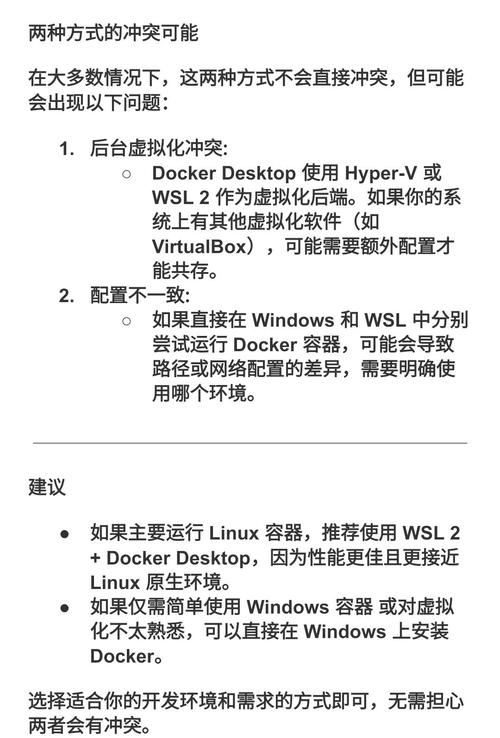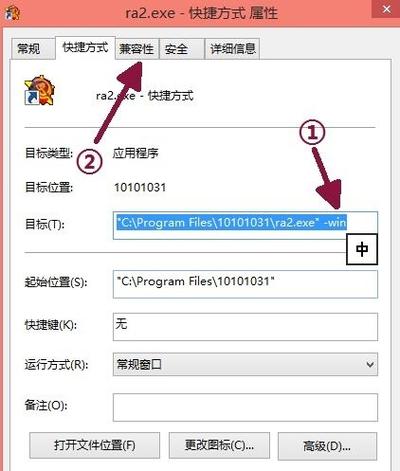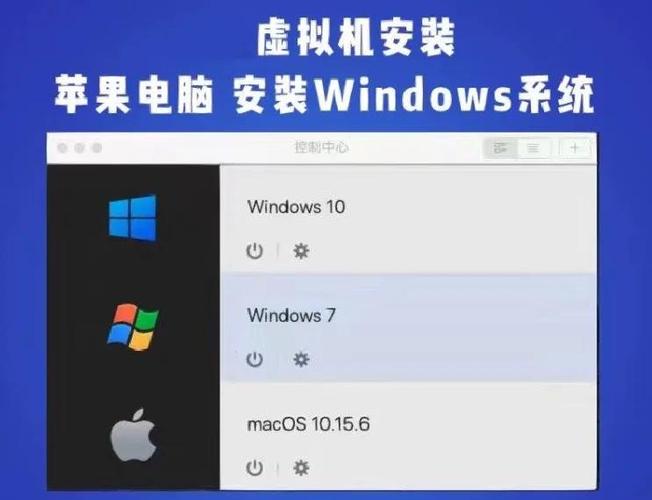解决Win10蓝牙显示已配对但无法连接问题
解决Win10蓝牙显示已配对但无法连接问题的方法有多种。尝试重新启动蓝牙设备和电脑,这有助于解决临时性的连接问题。检查设备驱动程序是否需要更新,确保蓝牙适配器驱动程序是最新的。可以尝试删除已配对的设备并重新进行配对连接。如果问题仍然存在,可以尝试卸载并重新安装蓝牙适配器驱动程序。在执行这些步骤时,请确保设备已开启并处于可被发现状态,并确保没有其他软件或设备干扰蓝牙连接。如果以上方法均无法解决问题,建议联系技术支持以获取更专业的帮助。
在Windows 10系统中,蓝牙功能已经成为一项不可或缺的特色功能,有时候用户可能会遇到一个令人头疼的问题:蓝牙设备显示已配对,但无法成功连接,这种情况不仅影响了用户的日常使用体验,还可能对工作或学习造成不便,本文将针对这一问题进行深入分析,并提供有效的解决方案。
问题现象及原因分析
1、问题现象
Win10系统中,用户通过蓝牙与其他设备(如耳机、鼠标、键盘等)成功配对后,却发现无法建立稳定的连接,具体表现为:设备无法被识别、连接中断、无法传输数据等。
2、原因分析
(1)驱动程序问题:蓝牙驱动程序可能存在缺陷或不兼容,导致设备无法正常连接。
(2)系统设置问题:Win10系统设置不当或蓝牙服务未正常运行,也可能导致已配对的设备无法连接。
(3)设备问题:蓝牙设备本身可能存在故障或损坏,导致无法与Win10系统正常通信。
(4)网络环境问题:在某些情况下,网络环境中的其他因素也可能干扰蓝牙设备的正常连接。
解决方案
针对Win10蓝牙显示已配对但无法连接的问题,我们可以从以下几个方面进行排查和解决:
1、检查驱动程序
(1)更新蓝牙驱动程序:打开设备管理器,找到蓝牙适配器,右键选择“更新驱动程序软件”,按照提示进行更新。
(2)回滚驱动程序:如果更新驱动程序后问题仍未解决,可以尝试回滚到之前的驱动程序版本。
(3)卸载并重新安装驱动程序:在设备管理器中卸载蓝牙适配器,然后重启电脑,系统会自动重新安装驱动程序。
2、检查系统设置
(1)检查蓝牙服务状态:确保蓝牙服务已启动且正常运行,可以通过服务管理器或任务管理器查看服务状态。
(2)检查系统设置:确保Win10系统的蓝牙设置正确,如允许其他设备连接、显示通知等。
(3)重置蓝牙设置:在设备管理器中卸载蓝牙适配器后,重启电脑并重置蓝牙设置。
3、检查设备状态
(1)检查设备电量:确保蓝牙设备有足够的电量,电量不足可能导致设备无法正常连接。
(2)检查设备兼容性:确保Win10系统与蓝牙设备兼容,如果不确定,可以尝试将设备连接到其他电脑或手机上进行测试。
(3)重启设备:尝试重启蓝牙设备和电脑,然后再次尝试连接。
4、清除配对信息及重新配对
(1)清除配对信息:在Win10系统中,进入设置-蓝牙和其他设备,找到已配对的设备列表,选择要删除的设备并点击“删除”,然后关闭蓝牙并重新开启,再次尝试连接。
(2)重新配对:确保蓝牙设备和电脑都已开启并处于可被发现状态,然后在电脑上搜索并添加新设备进行重新配对。
5、使用疑难解答工具
Win10系统自带了疑难解答工具,可以帮助用户解决一些常见问题,在设置中搜索“疑难解答”,选择“蓝牙”进行疑难解答。
实际操作步骤及注意事项
1、实际操作步骤:
(1)按照上述解决方案逐一排查问题原因。
(2)根据排查结果,选择相应的解决方案进行操作,如果确定是驱动程序问题,可以尝试更新或回滚驱动程序;如果是系统设置问题,可以检查并调整相关设置等。
(3)在操作过程中,注意记录每个步骤的执行情况及结果,以便于后续分析和解决问题。
(4)如果问题仍未解决,可以尝试联系技术支持或寻求专业人士的帮助。
2、注意事项:
(1)在操作过程中,请确保电脑和蓝牙设备都已充电并处于正常工作状态。
(2)在更新或回滚驱动程序时,请确保从官方渠道下载驱动程序,避免因安装不兼容的驱动程序而导致更多问题。
(3)在调整系统设置时,请谨慎操作,避免误操作导致其他问题,如果不确定如何操作,可以查阅相关教程或寻求专业人士的帮助。
(4)在清除配对信息或重新配对时,请确保两个设备的距离适中且无其他干扰因素影响连接,请确保输入正确的配对码(如果有的话)。
(5)如果使用疑难解答工具仍无法解决问题,可以尝试联系微软官方技术支持或寻求其他专业人士的帮助,在联系技术支持时,请提供尽可能详细的信息以便于技术人员快速定位问题并给出解决方案。
本文针对Win10系统中蓝牙显示已配对但无法连接的问题进行了详细的分析和解决方案的介绍,通过检查驱动程序、系统设置、设备状态等方面的问题排查和相应的解决方案操作,大多数用户