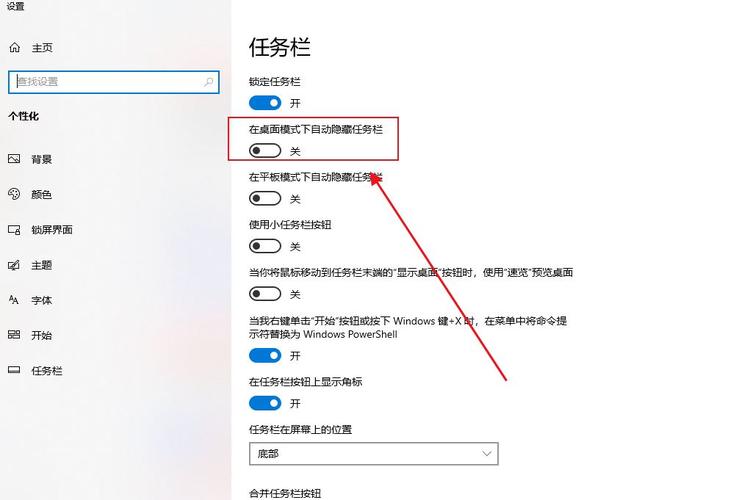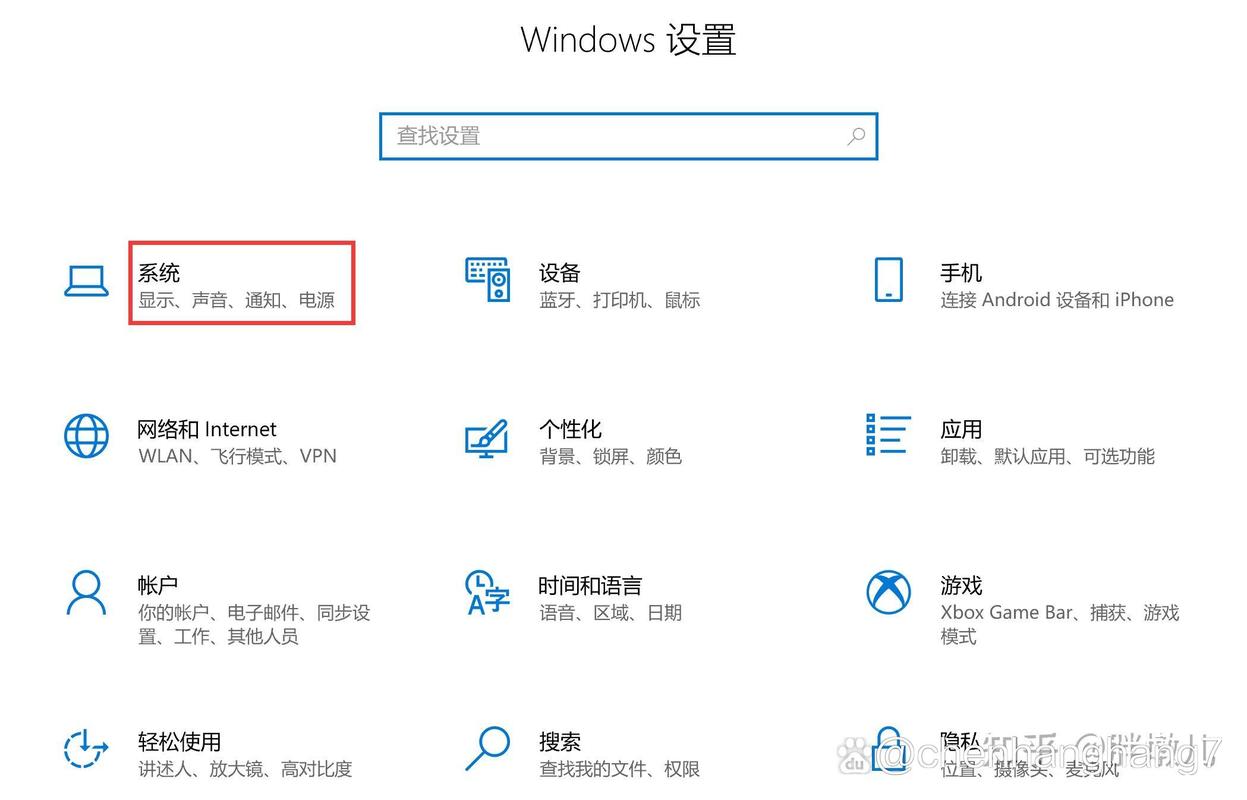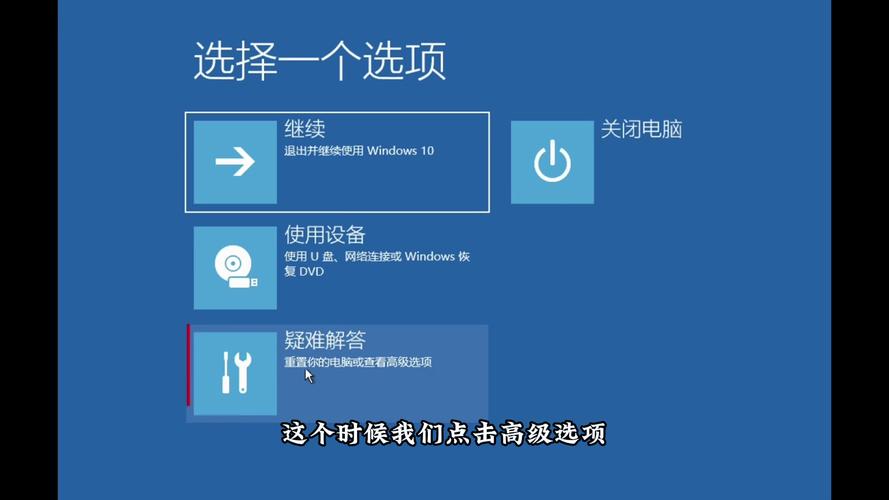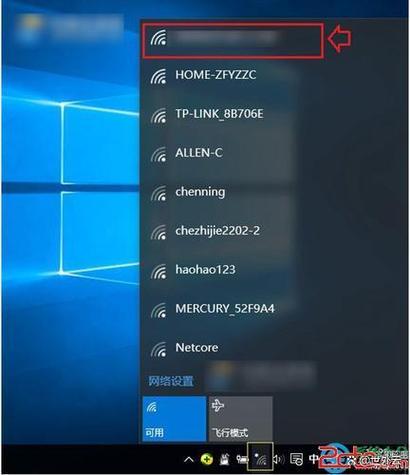Windows 10频繁重启问题解析与解决策略
Windows 10频繁重启问题可能由多种原因引起,包括硬件问题、驱动程序冲突、系统更新错误、病毒或恶意软件等。为了解决这一问题,可以采取以下策略:,,1. 检查硬件问题,如电源供应不足、过热等,并确保所有硬件连接正确。,2. 更新或回滚驱动程序,特别是显卡、声卡和网卡等关键设备驱动程序,以避免冲突。,3. 暂停Windows更新,并检查是否有待安装的更新,以避免因更新错误导致的重启问题。,4. 运行病毒扫描程序,以检查是否存在病毒或恶意软件,并清除它们。,5. 创建系统还原点,以便在出现问题时可以恢复到之前的状态。,6. 考虑重置或重装Windows 10系统,以解决更复杂的系统问题。,,在执行上述策略时,建议先备份重要数据,并逐一尝试每种方法,以确定哪种方法最有效。如果问题仍然存在,建议联系专业技术人员进行进一步诊断和修复。
在众多电脑操作系统中,Windows 10以其强大的兼容性、丰富的功能以及流畅的用户体验,赢得了广大用户的青睐,正如任何复杂系统一样,Windows 10在使用过程中也可能遇到各种问题,频繁重启”便是让不少用户头疼的难题之一,本文将深入探讨Windows 10频繁重启的原因,并提供一系列有效的解决策略,帮助用户摆脱这一困扰。
一、Windows 10频繁重启的原因分析
1、系统更新问题:Windows 10的自动更新机制虽然旨在提升系统安全性和稳定性,但有时更新过程中可能会出现错误或冲突,导致系统在更新后出现频繁重启的现象。
2、硬件故障:电源供应不稳定、内存条损坏、硬盘错误等硬件问题也可能导致系统频繁重启,特别是当硬件老化或配置不当时,更容易成为“重启”的罪魁祸首。
3、驱动程序冲突:安装了不兼容的驱动程序或驱动程序版本过旧/过新,都可能引起系统冲突,进而导致频繁重启。
4、病毒或恶意软件:恶意软件或病毒可能通过篡改系统文件、破坏系统设置等方式,间接导致系统不稳定,从而引发频繁重启。
5、系统文件损坏:由于误操作、病毒攻击或其他未知原因,系统文件(如注册表、系统文件等)可能会被损坏或丢失,这也会影响系统的稳定性,导致频繁重启。
6、过热问题:长时间高负荷运行或散热系统故障可能导致CPU、显卡等关键部件过热,为了保护硬件安全,系统可能会自动启动保护机制进行重启。
二、解决Windows 10频繁重启的策略
1. 检查并更新系统与驱动程序
禁用自动更新(临时措施):在问题解决后,如果确定是更新引起的重启问题,可以暂时在“设置”>“更新与安全”中关闭自动更新功能,但需注意,这可能会使系统暴露于安全风险中。
手动检查更新:在“设置”>“更新与安全”>“Windows Update”中,选择“检查更新”,确保所有更新都已正确安装且无错误。
更新驱动程序:使用“设备管理器”检查并更新所有驱动程序至最新版本,特别是显卡、声卡、网卡等关键设备的驱动程序。
2. 硬件检查与维护
检查电源与散热:确保电源线连接稳固,电源供应稳定;清理机箱内部灰尘,确保散热风扇正常工作。
内存检测:使用Windows自带的“内存诊断工具”进行内存检测,查看是否有错误发生,必要时可尝试更换内存条。
硬盘检查:利用“磁盘管理”工具检查硬盘健康状态及错误修复,对于SSD,可利用厂商提供的工具进行优化和健康检查;对于HDD,注意其使用年限及是否有坏道问题。
3. 病毒查杀与安全防护
全盘扫描:使用可靠的杀毒软件进行全盘扫描,确保无病毒或恶意软件存在,建议定期进行全盘扫描以保持系统安全。
防火墙与安全设置:确保防火墙设置正确且未被禁用,同时检查是否有不必要的程序在后台运行,这些程序可能存在安全隐患。
4. 系统修复与恢复
系统还原:如果问题出现在某个特定时间点后,可以尝试使用“系统还原”功能恢复到该时间点前的状态,在“设置”>“更新与安全”>“恢复”中可找到此选项。
创建恢复驱动器/恢复点:建议用户定期创建系统恢复驱动器或恢复点,以便在出现问题时能够快速恢复至正常状态。
SFC扫描:在命令提示符下运行“sfc /scannow”命令,对系统文件进行扫描和修复,此命令会检查并修复大多数因文件损坏而引起的问题。
DISM工具:使用“Deployment Image and Servicing Management (DISM)”工具修复Windows映像的损坏部分,在命令提示符下运行“DISM /Online /Cleanup-image /Restorehealth”命令进行修复。
5. 高级设置与优化
调整电源计划:在“控制面板”>“硬件和声音”>“电源选项”中调整电源计划设置,确保在高性能模式下不会因过热而自动重启。
BIOS/UEFI设置:进入BIOS/UEFI设置,检查并调整与电源管理、CPU温度控制等相关的设置,不同主板的BIOS/UEFI界面有所不同,请根据具体型号的说明进行操作。
关闭不必要的启动项:使用如“Task Manager”(任务管理器)等工具关闭不必要的启动项和后台程序,以减少系统启动时的负担和冲突。
清理无用文件与程序:定期清理系统中的临时文件、无用程序和垃圾文件,保持系统整洁和高效运行。
三、预防措施与日常维护建议
定期备份数据:定期对重要数据进行备份,以防因系统崩溃导致数据丢失,可以使用外部硬盘、云存储等方式进行备份。
保持操作系统更新:虽然之前提到过自动更新的问题,但保持操作系统及其组件的最新状态是防止已知漏洞被利用的关键,关注微软官方发布的更新说明和修复公告也很重要。