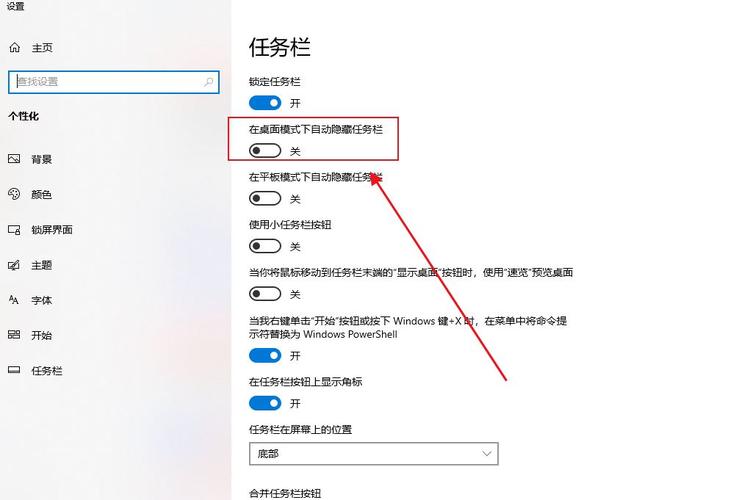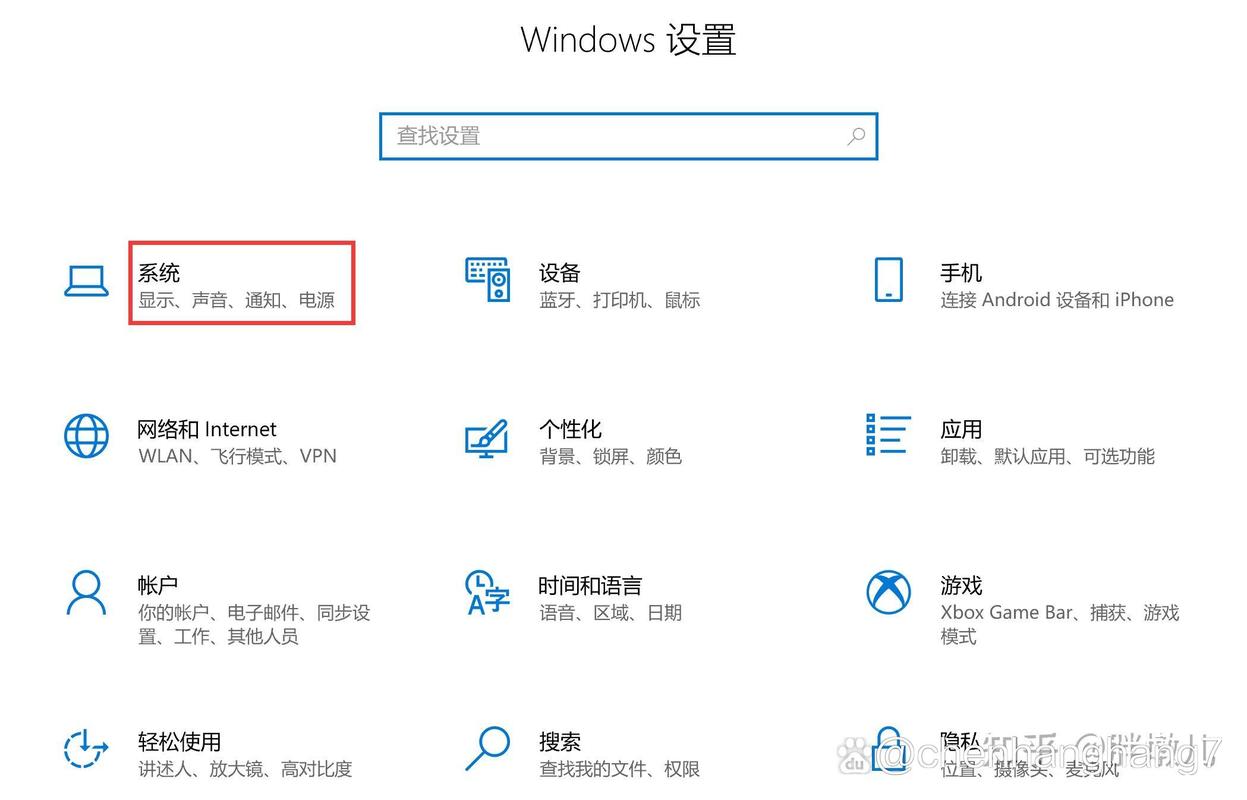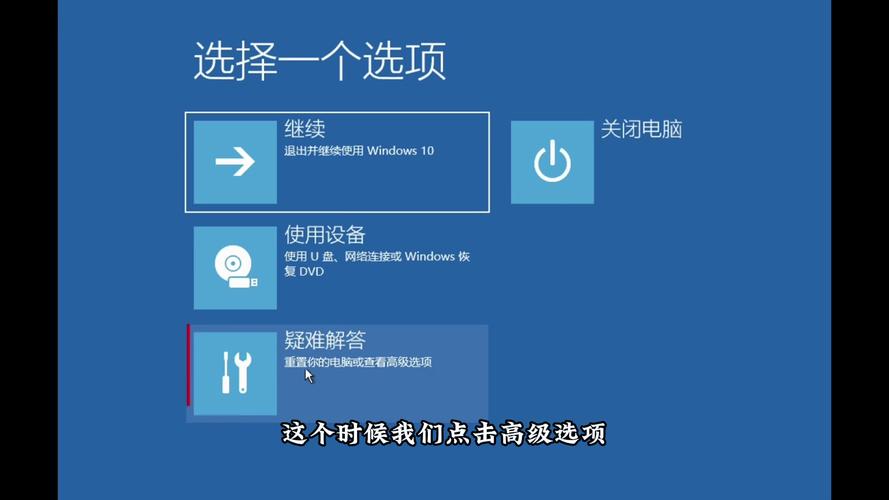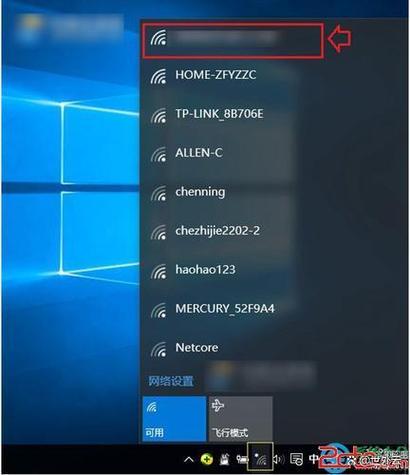深入解析,Windows错误报告中的故障存储段及其修复策略
Windows错误报告中的“故障存储”段记录了系统在崩溃或错误时收集的详细信息,包括错误代码、问题描述、内存使用情况等。这些信息对于诊断和修复问题至关重要。,,1. 解析故障存储段:, - 错误代码:是唯一标识特定错误的数字或字母组合,通过它可以找到相关的解决方案。, - 问题描述:提供了错误的简要说明,有助于快速了解问题的性质。, - 内存使用情况:显示了崩溃时各个进程的内存使用情况,有助于识别可能导致错误的进程。,,2. 修复策略:, - 更新和修补:确保系统和所有软件都已更新到最新版本,并安装所有重要的安全更新和修补程序。, - 清理和优化:定期清理系统垃圾文件、临时文件和无用的程序,优化系统性能和内存使用。, - 诊断工具:使用Windows内置的诊断工具,如“系统文件检查器”和“内存诊断工具”,来检测和修复潜在的问题。, - 手动修复:根据错误代码和问题描述,尝试手动修复问题,如重新配置设置、卸载不兼容的程序等。, - 寻求帮助:如果无法解决问题,可以联系微软支持或搜索在线社区和论坛寻求帮助。
在Windows操作系统的使用过程中,偶尔会遇到各种系统错误或程序崩溃的情况,为了帮助用户诊断和解决问题,Windows内置了一个名为“Windows错误报告”的功能,这一功能不仅记录了错误信息,还将其保存在一个名为“故障存储段”的特定区域中,以便于用户或技术人员进行后续分析,有时“故障存储段”本身也可能出现问题,导致无法正常生成或访问错误报告,进而影响问题的诊断和解决,本文将深入探讨Windows错误报告的“故障存储段”,并介绍几种常见的故障及其修复策略。
一、Windows错误报告简介
Windows错误报告(Windows Error Reporting, WER)是Windows操作系统内置的一个功能,旨在自动收集系统或应用程序崩溃时的详细信息,并发送给Microsoft以帮助改进产品和服务,当应用程序或系统组件发生错误时,WER会启动一个对话框询问用户是否发送错误报告,如果用户同意,这些报告将被保存在本地计算机的“故障存储段”中。
二、故障存储段的角色与位置
“故障存储段”是Windows用来存储错误报告的文件夹,其路径通常位于C:\ProgramData\Microsoft\Windows\WER,这个文件夹包含了多个子文件夹,如Temp、ReportArchive、ReportQueue等,分别用于存放临时文件、已归档的报告和待处理的报告队列。
三、常见故障及原因分析
1、无法生成错误报告:
原因:可能是由于系统策略限制(如企业或学校网络中的安全策略)、权限问题(普通用户可能没有足够的权限访问ProgramData文件夹)、或WER服务未运行。
症状:用户尝试发送错误报告时,系统会提示“无法发送错误报告”。
2、访问“故障存储段”时遇到权限问题:
原因:通常是因为当前用户账户没有足够的权限来访问ProgramData文件夹。
症状:尝试查看或修改“故障存储段”中的文件时,系统会弹出权限不足的提示。
3、“故障存储段”占用大量磁盘空间:
原因:随着时间的推移,旧的错误报告和临时文件没有被正确清理,导致空间被占用。
症状:WER文件夹及其子文件夹的体积异常庞大,影响系统性能和磁盘空间。
4、WER服务未运行:
原因:WER服务可能因系统更新、服务配置更改或安全策略而停止运行。
症状:用户无法收到任何关于应用程序或系统错误的通知,也无法通过常规途径查看或发送错误报告。
四、修复策略与操作指南
1、检查并调整系统策略:
- 如果是企业或学校网络环境,首先应检查组策略(Group Policy)或本地安全策略(Local Security Policy),确保没有禁用WER功能,可以通过gpedit.msc打开本地组策略编辑器进行相关设置检查和调整。
2、以管理员身份运行:
- 尝试以管理员身份登录或以管理员身份运行相关操作(如打开“故障存储段”所在的文件夹),右键点击文件夹或程序,选择“以管理员身份运行”。
3、清理“故障存储段”:
- 定期清理WER文件夹中的旧文件和临时文件是保持系统健康的重要步骤,可以手动删除Temp和ReportArchive中的旧文件,但需谨慎操作,以免误删重要数据,更安全的做法是使用Windows内置的磁盘清理工具(通过“设置”->“系统”->“存储”->“临时文件”)来清理这些文件。
4、启动并检查WER服务:
- 打开“服务”(services.msc),找到“Windows Error Reporting Service”,确保其状态为“正在运行”,如果服务未运行,可以尝试重新启动该服务,右键点击服务名称,选择“启动”,如果问题依旧存在,可以尝试在服务属性中设置启动类型为“自动”,以确保服务随系统启动而自动运行。
5、更新Windows和应用程序:
- 确保系统和所有应用程序都更新到最新版本,许多与WER相关的问题在最新的更新中已被修复,通过“设置”->“更新与安全”->“Windows Update”来检查更新,确保所有关键应用程序也保持最新状态。
6、使用命令行工具:
- 对于高级用户,可以使用命令行工具来诊断和修复与WER相关的问题,使用sc create wersvc binPath= "C:\Program Files\Windows Resource Kits\Tools\werfault.exe"命令创建WER服务(注意路径可能因安装位置不同而异),可以使用sfc /scannow命令来扫描并修复系统文件问题,这有时也能解决与WER相关的错误。
五、预防措施与最佳实践
定期维护:定期清理系统垃圾文件、更新系统和应用程序、检查并调整系统策略是保持系统健康的重要措施。
备份重要数据:定期备份重要数据和文件是防止因系统问题导致数据丢失的有效方法,虽然WER本身不直接涉及数据备份,但良好的备份习惯能确保在发生严重问题时能迅速恢复数据。