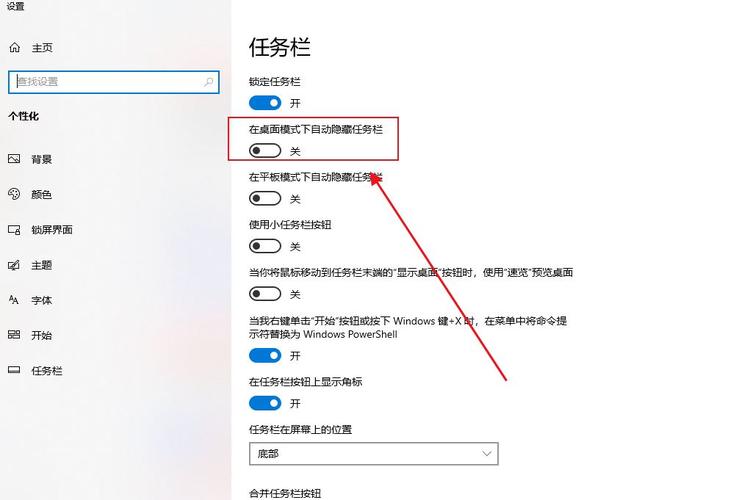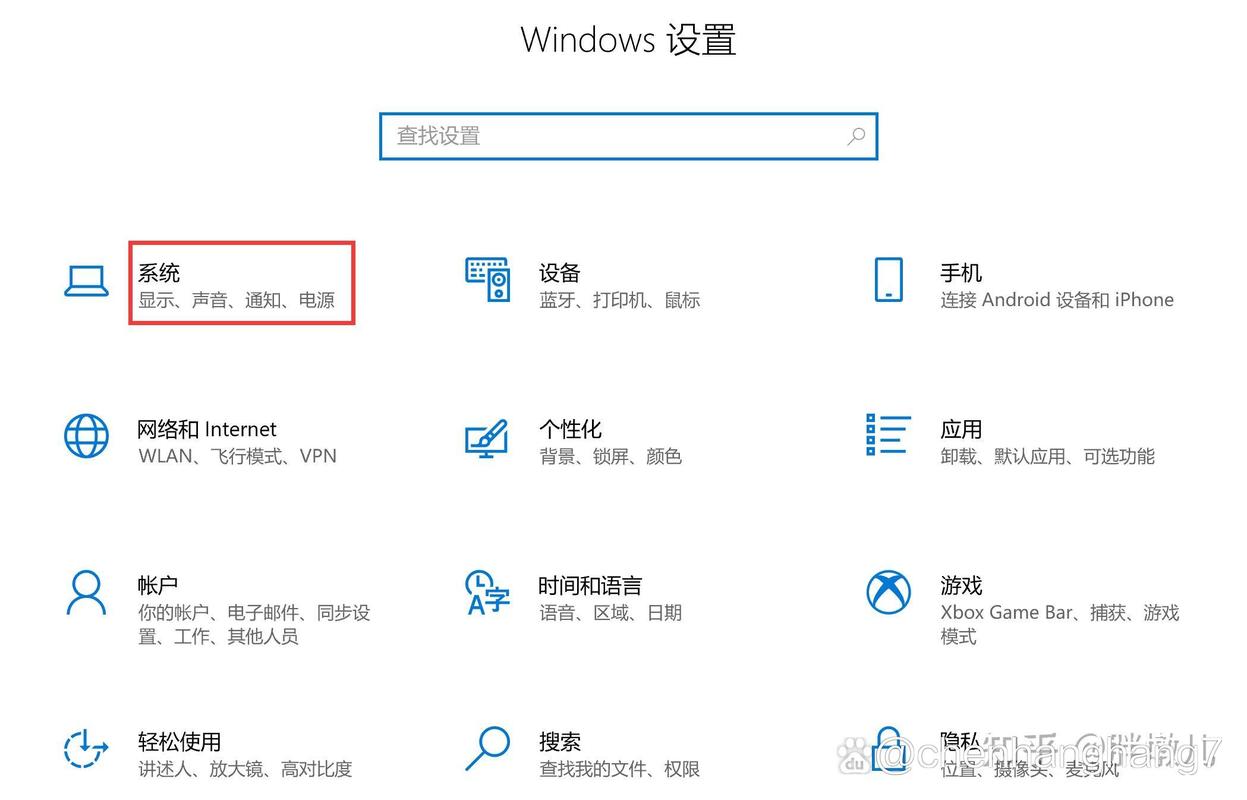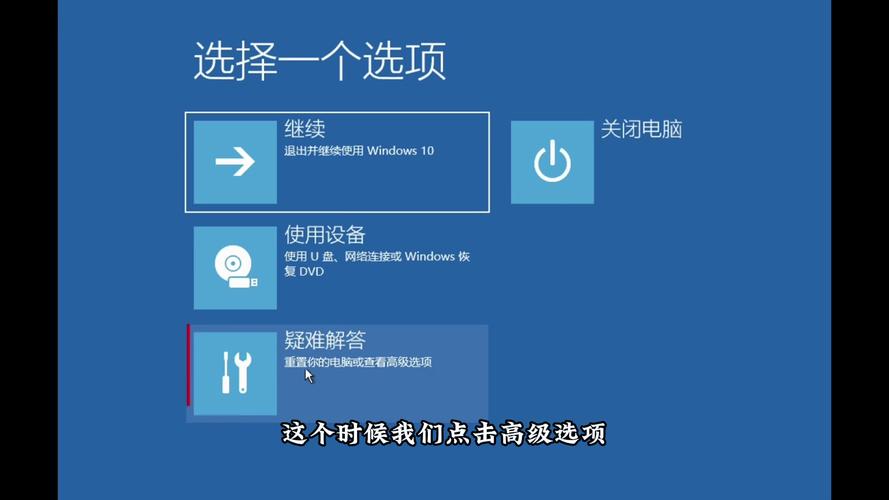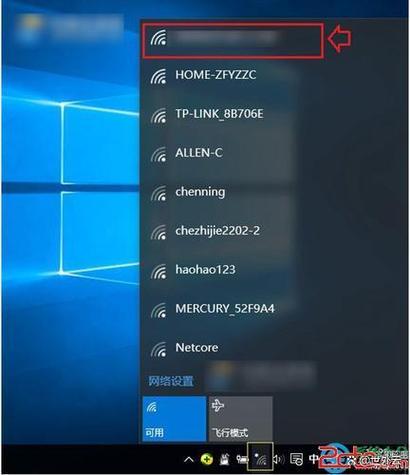Win10显示异常重启后恢复,原因分析与解决策略
Windows 10系统出现异常重启后恢复的问题,可能由多种原因引起,包括硬件故障、驱动程序问题、系统文件损坏等。针对这一问题,可以采取以下解决策略:,,1. 更新和检查硬件设备:检查电脑硬件是否有问题,如内存条、硬盘等,必要时进行更换或维修。,2. 更新驱动程序:确保所有驱动程序都是最新的,特别是显卡、声卡等关键设备驱动程序。,3. 运行系统文件检查器:使用系统文件检查器(SFC)扫描并修复损坏的系统文件。,4. 执行系统还原:如果问题出现在最近的更新后,可以尝试执行系统还原到之前的稳定状态。,5. 重新安装Windows:如果以上方法都无法解决问题,可以考虑备份重要数据后重新安装Windows系统。,,在处理过程中,建议先进行简单的排查和修复尝试,如更新驱动程序和运行SFC扫描,再考虑更复杂的解决方案。保持系统和驱动程序的更新是预防此类问题的重要措施。
在Windows 10操作系统中,用户偶尔会遇到屏幕显示异常的问题,如色彩失真、分辨率异常、屏幕闪烁或黑屏等,这些异常往往在系统重启后能够恢复正常,但这一现象却给用户带来了不小的困扰,本文将深入探讨Win10显示出现问题的可能原因,并提供相应的解决策略,帮助用户更好地理解和应对这一现象。
一、问题概述
Win10显示出现问题并随后在重启后恢复,这一现象通常与系统资源管理、驱动程序冲突、硬件兼容性或系统文件损坏等因素有关,虽然重启后问题能够暂时解决,但这并不意味着问题已经彻底消除,而是可能再次出现或逐渐恶化,了解并解决这类问题的根源至关重要。
二、可能的原因分析
1、系统资源管理问题:
内存不足:当系统资源紧张时,尤其是运行多个应用程序或大型软件时,可能导致显示卡顿或异常,重启后,系统会重新分配资源,从而暂时缓解问题。
显卡驱动问题:显卡驱动程序的不稳定或版本不兼容可能导致显示异常,重启后,系统会尝试重新加载驱动程序,有时能恢复正常的显示功能。
2、驱动程序冲突或过时:
- 某些设备驱动程序(如显卡、显示器等)与Windows 10系统不兼容或版本过旧,可能导致显示问题,重启后,系统可能自动更新或重新安装驱动程序,从而恢复正常的显示效果。
- 硬件设备冲突也可能导致显示异常,在重启过程中,系统会进行硬件检测和初始化,有时能自动解决冲突问题。
3、硬件兼容性问题:
- 某些外部设备(如显示器、显卡等)可能与Windows 10系统存在兼容性问题,导致显示不稳定或异常,更换兼容性更好的硬件设备是解决这类问题的有效方法之一。
- 硬件故障也可能导致显示问题,虽然重启后问题可能暂时消失,但应考虑硬件检测和维修的必要性。
4、系统文件损坏或错误:
- 系统文件损坏或丢失也可能导致显示异常,Windows 10的SFC(系统文件检查器)工具可以扫描并修复这些损坏的文件,但有时需要重启才能完全生效。
- 某些恶意软件或病毒也可能破坏系统文件,导致显示问题,定期进行系统扫描和更新安全软件是预防此类问题的有效措施。
三、解决策略与操作步骤
1、更新和检查驱动程序:
- 使用Windows Update功能检查并安装最新的显卡驱动程序和其他重要设备驱动程序,这可以通过“设置”>“更新和安全”>“Windows Update”进行操作。
- 访问设备制造商的官方网站下载并安装最新的驱动程序,确保下载与Windows 10兼容的驱动程序版本。
- 使用Driver Booster等第三方软件进行驱动程序的更新和优化,这些软件能自动检测并更新过时的驱动程序。
2、进行系统文件检查:
- 打开命令提示符(以管理员身份),输入“sfc /scannow”命令并回车执行,这将启动系统文件检查器扫描并修复损坏的文件。
- 如果SFC工具无法解决问题,可以考虑使用Windows的“修复安装”功能来恢复系统文件的完整性,这通常涉及创建一个新的Windows安装介质并运行“修复”选项。
3、硬件检测与更换:
- 使用Windows自带的“设备管理器”检查硬件设备的状态,查看是否有任何冲突或错误提示,如果发现问题设备,尝试禁用或重新启用该设备以解决问题。
- 更换兼容性更好的硬件设备,特别是显卡和显示器等关键部件,在购买新硬件时,务必确认其与Windows 10的兼容性。
- 定期进行硬件清洁和维护,确保散热良好、连接稳定,避免因过热或接触不良导致的显示问题。
4、优化系统设置与性能:
- 调整电源管理设置以优化性能和节能效果,避免因电源管理设置不当导致的显示问题,在“控制面板”>“电源选项”中调整相关设置。
- 关闭不必要的启动项和服务,以释放系统资源并减少显示异常的发生概率,使用“任务管理器”的“启动”选项卡来管理启动项和服务。
- 定期进行磁盘清理和碎片整理,保持系统运行流畅,减少因系统性能下降导致的显示问题,在“此电脑”右键菜单中选择“属性”,然后选择“磁盘清理”和“优化”。