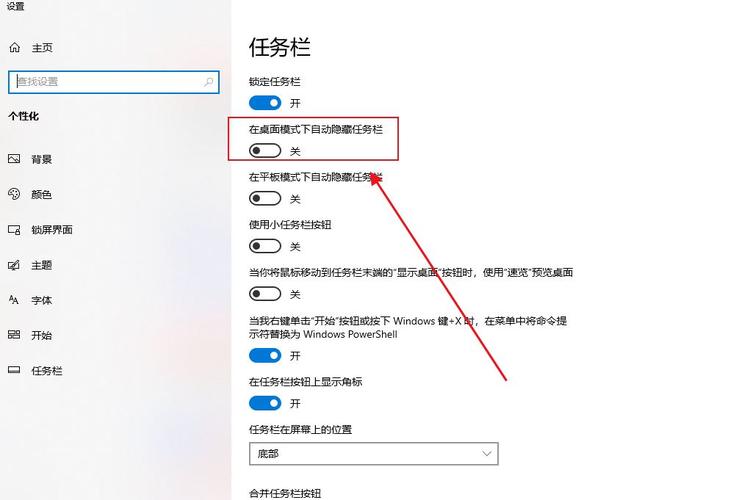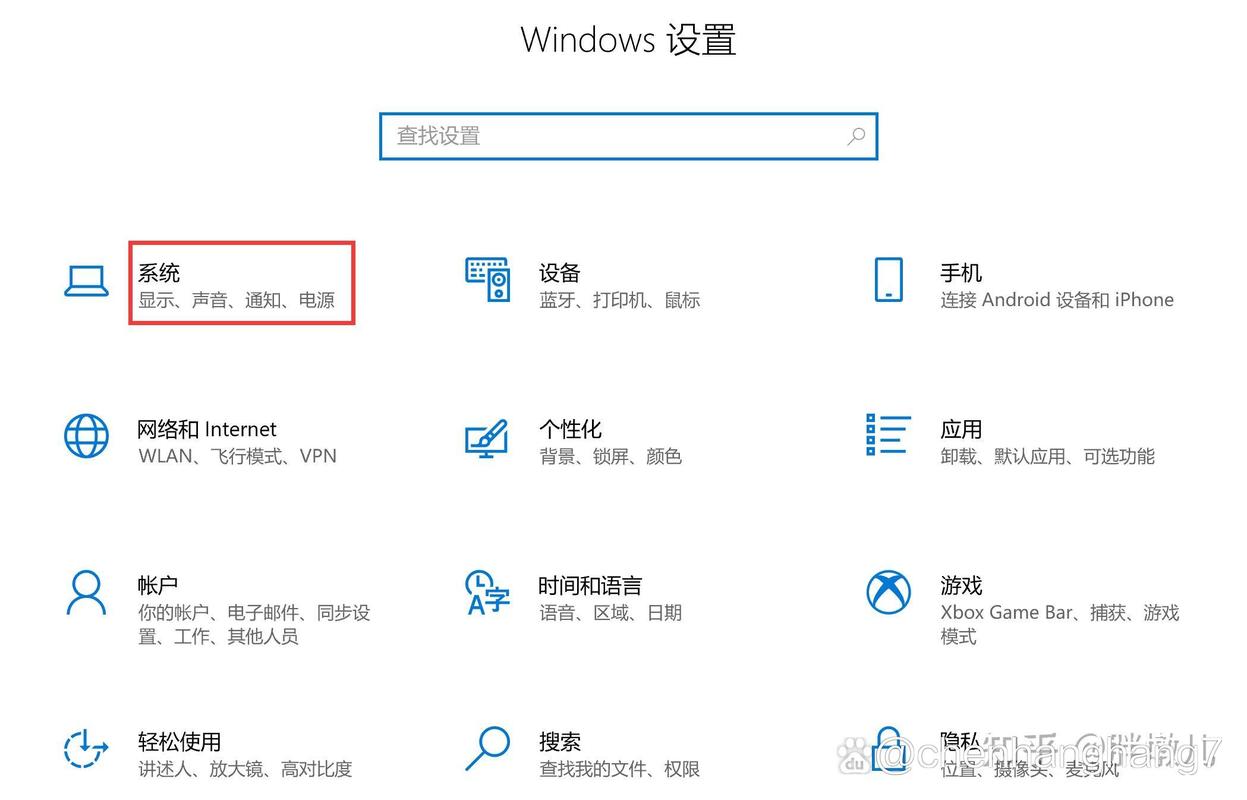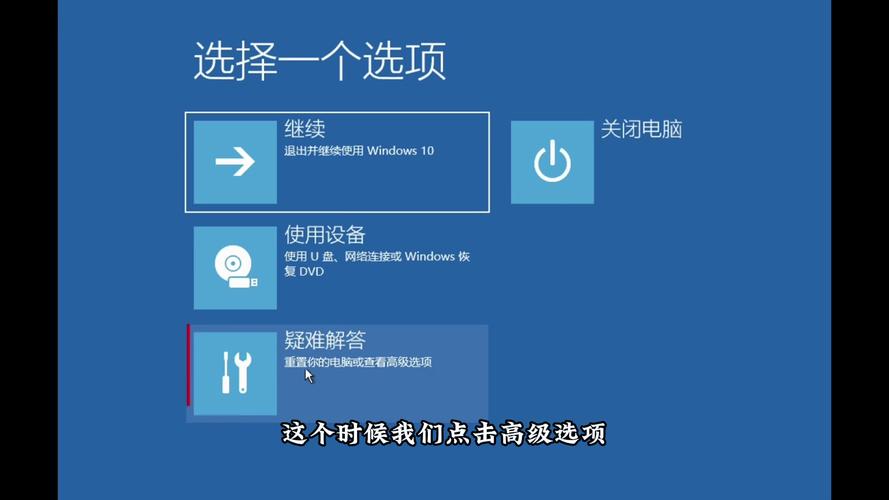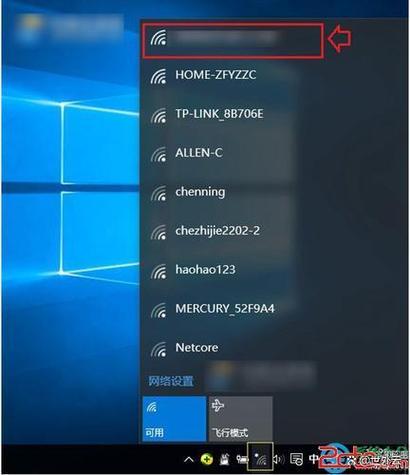Windows错误恢复,按什么键进入与解决方案指南
Windows错误恢复是一种在系统启动时出现的安全模式,用于解决启动问题。当Windows无法正常启动时,可以按F8键进入Windows错误恢复菜单,选择“最近一次正确的配置”或“安全模式”等选项来尝试修复问题。如果无法进入Windows错误恢复,可以尝试使用Windows安装盘或USB驱动器进行修复安装或系统还原。还可以通过命令提示符运行系统文件检查器(SFC)扫描,以修复损坏的系统文件。如果以上方法均无法解决问题,可能需要考虑重装操作系统或寻求专业帮助。在处理Windows错误恢复时,建议先备份重要数据以防数据丢失。
在Windows操作系统中,遇到系统错误或启动失败时,Windows错误恢复(Windows Startup Repair)功能可以成为用户的救命稻草,这一功能旨在帮助用户诊断并修复启动过程中遇到的问题,从而让计算机恢复正常运行,许多用户在面对这一情况时,往往不知道如何正确进入Windows错误恢复模式,更不用说如何利用这一功能解决问题了,本文将详细介绍如何通过按键操作进入Windows错误恢复模式,并附上一些常见的解决方案,帮助您轻松应对Windows启动问题。
一、进入Windows错误恢复模式:按什么键?
要进入Windows错误恢复模式,最直接的方法是在计算机启动时按下特定的按键,这一过程因Windows版本的不同而略有差异,但大多数情况下,可以尝试以下方法之一:
1、F8键:在计算机启动过程中,当屏幕显示第一个启动信息时(通常是Windows徽标之前),按下F8键,这将打开“高级启动选项”菜单,其中包含“修复计算机”或“启动修复”等选项,选择后即可进入Windows错误恢复环境。
2、Shift + F8:对于Windows 8及更高版本,在看到Windows徽标后立即按下Shift + F8键,可以进入“高级选项”菜单,然后选择“故障排除”以访问修复工具。
3、重启并选择选项:在Windows 10及更高版本中,如果已经进入Windows桌面但需要重启到高级选项,可以按住Shift键并点击“开始”菜单中的“重启”选项,这将触发“选择一个选项”屏幕,从中可以进一步选择“疑难解答”来访问修复工具。
二、Windows错误恢复模式中的常见解决方案
一旦成功进入Windows错误恢复模式,您将面临一系列的修复选项,以下是一些常见的修复方法及其操作步骤:
1、启动修复:这是最常用的修复选项之一,旨在自动检测并尝试修复启动问题,操作步骤如下:
- 在“高级选项”菜单中选择“启动修复”。
- 等待系统自动检测并尝试修复问题,此过程可能需要一些时间,具体取决于问题的严重性和系统配置。
- 修复完成后,重新启动计算机以检查是否已恢复正常。
2、系统还原:如果您的计算机配置了系统还原点,这一功能可以帮助您将系统恢复到最近一次正常状态,操作步骤如下:
- 在“高级选项”菜单中选择“系统还原”。
- 选择一个合适的还原点并确认执行还原操作,这将回滚到该还原点之前的状态,以解决某些类型的软件或驱动程序问题。
- 完成后重新启动计算机以查看效果。
3、命令提示符:对于更高级的用户或需要手动执行特定命令的情况,可以使用命令提示符来尝试更复杂的修复步骤,操作步骤如下:
- 在“高级选项”菜单中选择“命令提示符”。
- 在命令提示符窗口中,您可以输入各种命令来检查系统文件、运行磁盘检查工具(chkdsk)等,输入chkdsk c: /f来检查并修复C驱动器上的文件系统错误。
- 完成操作后,重新启动计算机以查看效果。
4、安全模式:如果您的计算机在正常模式下无法启动,但可以在安全模式下运行,这可能表明某些应用程序或驱动程序冲突,在安全模式下,您可以尝试诊断并解决问题:
- 在“高级选项”菜单中选择“安全模式”。
- 在安全模式下运行系统诊断工具或尝试卸载最近安装的更新、应用程序等。
- 如果问题解决,逐步重新启用服务或应用程序以确定冲突源;如果问题依旧存在,考虑使用其他修复选项或联系专业支持。
三、预防措施与建议
尽管Windows错误恢复模式是一个强大的工具,但最好的策略是预防问题的发生:
定期更新:保持操作系统和所有应用程序的最新状态是预防软件冲突和安全漏洞的关键。
创建还原点:定期为系统创建还原点可以确保在出现问题时能够回滚到稳定的状态。
硬件检查:定期进行硬件检查(如使用制造商提供的工具),确保所有硬件组件正常工作。
备份数据:定期备份重要数据是防止数据丢失的最好方式,即使系统无法启动,您也可以从备份中恢复数据。
避免非法软件:避免安装来源不明的软件或使用未经授权的激活工具,这些都可能引入病毒或导致系统不稳定。
使用防病毒软件:安装并定期更新防病毒软件可以保护您的计算机免受恶意软件的侵害。