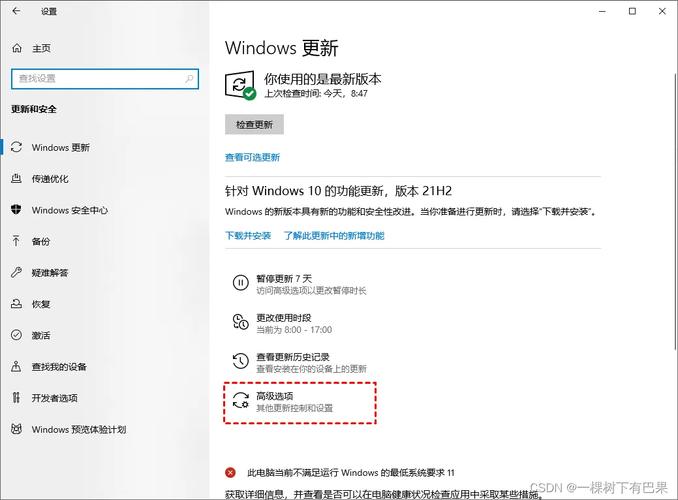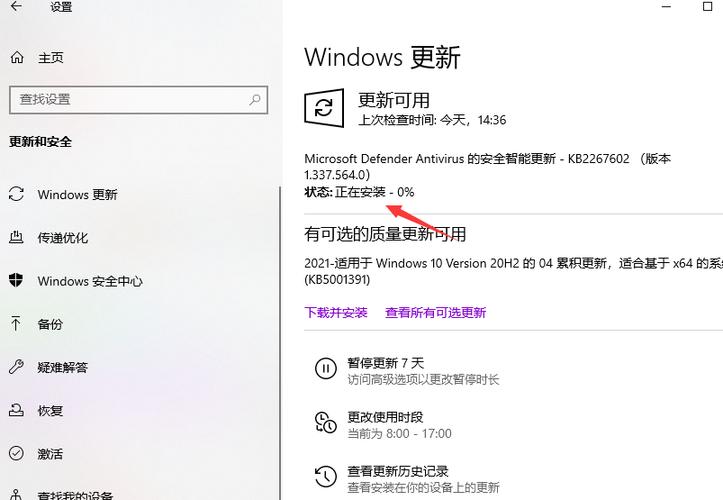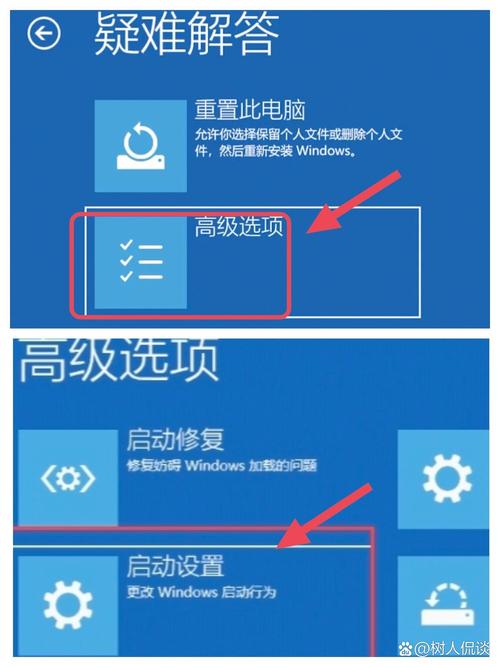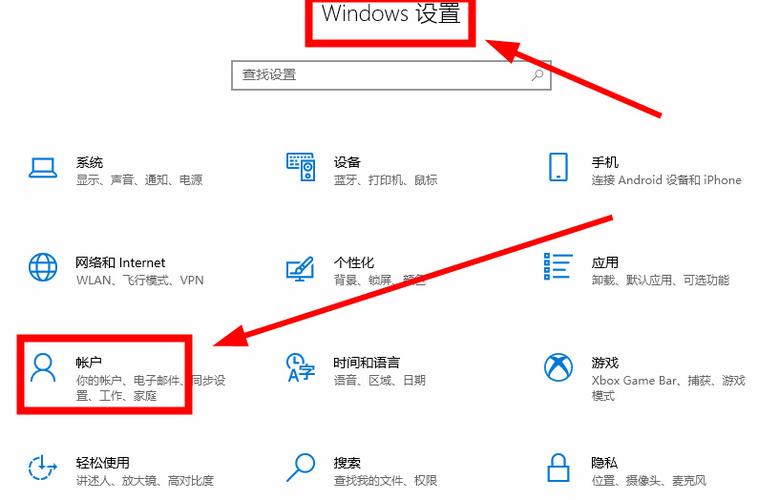Windows 10蓝屏故障,原因、诊断与解决策略
Windows 10蓝屏故障通常由硬件问题、驱动程序冲突、系统文件损坏或病毒攻击等原因引起。为了诊断和解决这一问题,可以采取以下策略:,,1. 重启电脑:有时简单的重启可以解决蓝屏问题。,2. 更新驱动程序:确保所有驱动程序都是最新的,特别是显卡和主板驱动程序。,3. 运行系统文件检查器:使用系统文件检查器(SFC)扫描并修复损坏的系统文件。,4. 执行病毒扫描:使用可靠的杀毒软件进行全系统扫描,以排除病毒或恶意软件的可能性。,5. 内存诊断:使用Windows内存诊断工具检查内存错误。,6. 执行系统还原:如果怀疑最近的更改导致了蓝屏,可以尝试使用系统还原点将系统恢复到之前的状态。,7. 更新Windows:确保Windows 10已更新到最新版本,以获得最新的性能改进和安全修复。,8. 寻求专业帮助:如果以上方法都无法解决问题,可以考虑联系微软支持或专业技术人员进行进一步诊断和修复。
在数字化时代,Windows 10作为微软公司最新且广泛使用的操作系统之一,以其强大的兼容性、流畅的用户体验和丰富的功能深受用户喜爱,即便是如此强大的系统,也难免会遇到一些令人头疼的问题——其中最让人沮丧的莫过于“蓝屏死机”(Blue Screen of Death,简称BSOD),当Windows 10出现蓝屏并提示“遇到故障”时,不仅会中断当前操作,还可能造成数据丢失或系统损坏,本文将深入探讨Windows 10蓝屏故障的常见原因、诊断方法以及解决策略,帮助用户有效应对这一难题。
一、Windows 10蓝屏故障的常见原因
1、硬件问题:
内存(RAM)错误:不稳定的内存条是导致蓝屏的常见原因之一,可能是由于内存条老化、接触不良或损坏引起。
硬盘错误:包括硬盘坏道、文件系统错误或硬盘连接问题,都可能导致系统在读取数据时崩溃。
过热问题:CPU或显卡等关键部件过热,未能及时散热,也可能触发蓝屏保护机制。
驱动程序问题:不兼容或过时的驱动程序可能导致系统冲突,进而引发蓝屏。
2、软件问题:
系统更新失败:在安装或更新Windows 10时出现错误,可能导致系统文件损坏。
恶意软件感染:病毒、木马等恶意软件破坏系统文件或进行非法操作,引发蓝屏。
系统文件损坏:由于不当操作或外部因素(如突然断电),可能导致系统关键文件丢失或损坏。
错误的系统配置:如不正确的启动项设置、服务配置等,也可能导致系统运行不稳定。
3、其他因素:
电源问题:不稳定的电源供应可能影响系统正常运行。
BIOS/UEFI设置错误:错误的BIOS/UEFI设置可能导致硬件无法正常工作。
外部设备冲突:如USB设备、打印机等与系统不兼容或设置不当,也可能引起蓝屏。
二、诊断Windows 10蓝屏故障的步骤
1、记录错误代码和错误信息:
蓝屏出现时,会显示一个“停止码”(Stop Code),如“DRIVER_IRQL_NOT_LESS_OR_EQUAL”、“SYSTEM_SERVICE_EXCEPTION”等,这些信息对于诊断问题至关重要,注意记录任何伴随的提示信息或步骤,以便后续搜索和解决问题。
2、使用安全模式启动:
如果蓝屏频繁发生,尝试在安全模式下启动Windows 10,安全模式以最小化模式运行系统,可以排除是否是第三方软件或驱动程序引起的问题,如果能在安全模式下正常运行,逐一排查并禁用最近安装的驱动程序或软件。
3、检查硬件问题:
使用Windows自带的“硬件和设备诊断”工具进行硬件检查,特别是内存和硬盘的健康状况,可以运行内存诊断工具(如Windows Memory Diagnostic)来检测内存问题,对于硬盘问题,可以使用制造商提供的工具进行检测和修复。
4、更新和回滚驱动程序:
访问设备管理器,检查是否有带黄色感叹号的设备,这通常表示驱动程序存在问题,尝试更新到最新版本的驱动程序,如果更新后问题依旧,考虑回滚到之前的稳定版本。
5、运行系统文件检查器(SFC)和DISM:
通过命令提示符(以管理员身份运行),使用SFC(System File Checker)扫描并修复损坏的系统文件,如果SFC无法解决问题,可以尝试使用DISM(Deployment Image Servicing and Management)工具来修复Windows映像。
6、执行干净启动:
干净启动通过禁用非必要的启动项和服务来排除第三方软件干扰,这有助于确定是否为特定程序或服务导致蓝屏,在干净启动模式下运行一段时间后,逐步恢复之前禁用的项目,每次恢复后观察是否再次出现蓝屏,以确定具体原因。
7、检查电源和散热:
确保电源供应稳定且符合系统要求,清理计算机内部的灰尘,确保散热风扇正常工作,必要时可增加散热垫或更换散热风扇。
三、解决Windows 10蓝屏故障的策略
1、备份重要数据:在尝试任何修复措施之前,务必备份重要数据以防万一,可以使用外部硬盘、云存储服务等方式进行备份。
2、执行系统修复:使用Windows安装介质启动计算机并进入恢复环境,选择“高级选项”中的“自动修复”功能来尝试修复系统文件或进行系统还原点恢复,如果这些方法无效,可以考虑进行完全的重新安装操作系统的操作。
3、专业帮助:如果以上方法均不能解决问题,建议联系微软技术支持或访问授权的电脑维修服务点寻求专业帮助,在寻求帮助时,提供详细的错误代码、发生情况以及已尝试的解决步骤等信息将有助于快速定位问题。
4、定期维护和更新:保持系统和所有驱动程序的最新状态是预防蓝屏的关键,定期运行Windows Update检查更新并安装所有重要更新和补丁,定期清理系统垃圾文件、进行磁盘碎片整理等维护操作也有助于保持系统健康。