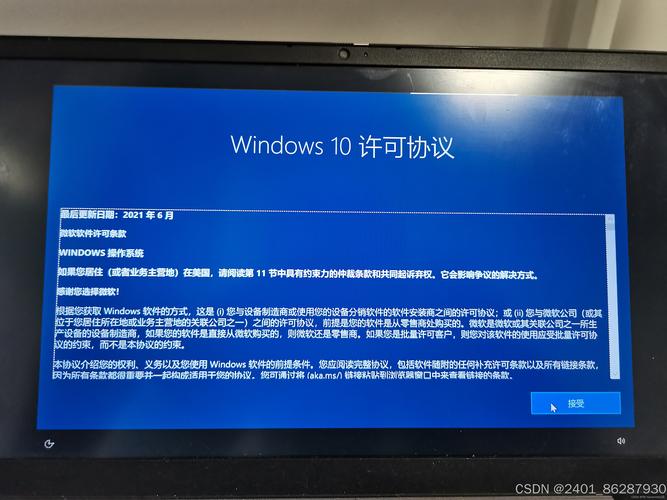如何使用Window 10系统修复功能
使用Windows 10系统修复功能的方法如下:,,1. 启动电脑时不断按F8键,进入高级启动选项菜单。,2. 选择“疑难解答”选项,然后选择“高级选项”。,3. 在高级选项中,选择“启动修复”功能,该功能可以自动修复Windows启动问题。,4. 等待修复过程完成,然后重启电脑。,,还可以使用系统还原、更新驱动程序、运行系统文件检查器等工具来修复Windows 10系统。如果以上方法无法解决问题,建议联系专业技术人员进行更深入的修复操作。,,Windows 10系统提供了多种修复工具和选项,用户可以根据具体情况选择合适的方法来修复系统问题。
在计算机使用过程中,系统出现故障是不可避免的,对于Window 10用户来说,系统修复是解决这些问题的有效方法之一,本文将详细介绍如何使用Window 10的系统修复功能,帮助您解决常见的系统问题。
了解Window 10的系统修复功能
Window 10的系统修复功能是一种内置的工具,可以帮助用户诊断和解决计算机系统中的问题,该功能可以自动检测和修复常见的系统错误,包括文件损坏、注册表错误、驱动程序冲突等,它还可以恢复系统到之前的状态,以解决因软件安装或更新导致的问题。
三、使用Window 10的系统修复功能的步骤
1、启动Windows 10系统并进入桌面。
2、打开“设置”应用程序,您可以通过单击“开始”菜单中的“设置”图标或使用键盘快捷键Win + I来打开它。
3、在“设置”窗口中,单击“更新和安全性”。
4、在“更新和安全性”窗口中,单击“疑难解答”选项。
5、在“疑难解答”窗口中,您可以看到各种常见的计算机问题解决方案,单击“系统和安全”类别下的“系统文件检查器”或“Windows更新”等选项,根据您的具体问题进行修复。
6、如果您选择使用“系统文件检查器”(SFC)进行修复,请按照提示运行SFC扫描并等待其完成,SFC扫描将检查系统文件的完整性,并尝试修复损坏或缺失的文件。
7、如果您的计算机遇到其他问题,您可以使用“Windows更新”选项来检查并安装最新的系统更新和驱动程序,这将有助于解决因软件过时或驱动程序冲突引起的问题。
8、如果以上方法无法解决问题,您可以考虑使用“恢复”功能来恢复系统到之前的状态,在“疑难解答”窗口中,选择“重置此电脑”选项,然后按照提示进行操作,这将删除您的所有个人文件和应用程序,因此请确保在执行此操作之前备份重要的数据。
其他常见的系统修复方法
除了使用Window 10的系统修复功能外,还有一些其他常见的系统修复方法可以帮助您解决问题:
1、使用磁盘清理工具:Windows 10自带了磁盘清理工具,可以帮助您删除临时文件、系统文件和其他不必要的文件,以释放磁盘空间并提高系统性能。
2、运行内存诊断工具:如果您的计算机出现蓝屏或死机等问题,可能是由于内存故障引起的,您可以运行Windows内存诊断工具来检测内存问题并尝试修复它们。
3、检查硬件设备:有时,硬件设备(如硬盘、内存条等)可能出现故障或损坏,导致系统问题,您可以检查这些设备是否正常运行或需要更换。
4、安装最新的驱动程序:过时的驱动程序可能会导致系统问题,您可以访问制造商的网站并下载最新的驱动程序以解决这些问题。
Window 10的系统修复功能是一种非常有用的工具,可以帮助用户诊断和解决常见的系统问题,通过使用该功能,您可以轻松地修复文件损坏、注册表错误、驱动程序冲突等问题,并恢复系统到之前的状态,还有其他常见的系统修复方法可以帮助您解决问题,在执行任何系统修复操作之前,请确保备份重要的个人文件和数据以防止意外丢失,如果您无法解决问题或需要更高级的帮助,请考虑联系专业的技术支持人员以获取帮助。