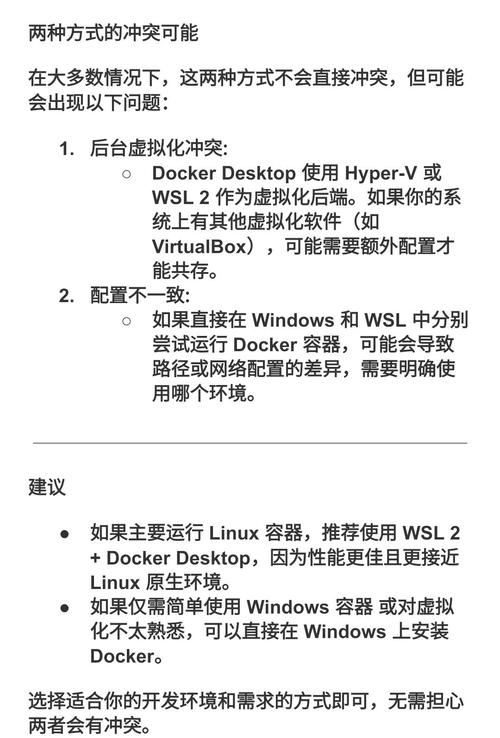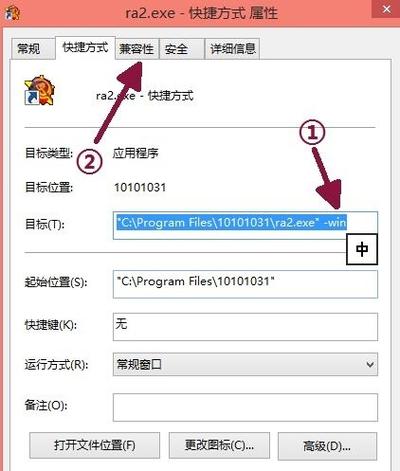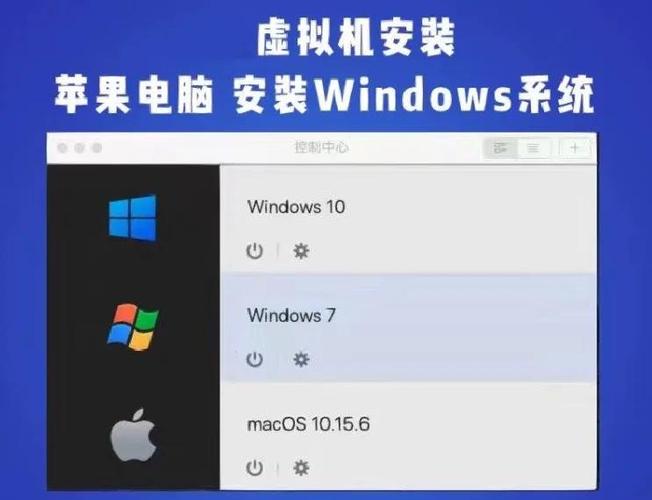使用CMD排除电脑故障的实用指南
CMD实用指南:排除电脑故障,,一、概述,,CMD(命令提示符)是Windows系统中强大的工具,可帮助用户解决电脑故障。本文将介绍如何使用CMD排除常见电脑故障。,,二、常见故障及解决方法,,1. 网络连接问题:使用CMD中的“ipconfig”和“ping”命令检查网络配置和连接状态。,2. 系统性能问题:通过CMD运行系统性能诊断工具,如“sfc”和“msconfig”。,3. 软件安装问题:使用CMD卸载或重新安装软件,解决软件冲突问题。,,三、操作步骤,,1. 打开CMD窗口。,2. 输入相应命令,根据提示进行操作。,3. 关注命令执行结果,根据结果进行故障排除。,,四、注意事项,,1. 谨慎操作,避免误删重要文件。,2. 不熟悉命令时,可先查询相关资料或寻求专业人士帮助。,,通过CMD,用户可以轻松排除电脑故障,提高电脑使用效率。
在数字化时代,电脑已经成为我们日常生活和工作中不可或缺的一部分,就像任何复杂的机器一样,电脑也可能会遇到各种故障和问题,当电脑出现故障时,我们通常需要采取一些措施来诊断和解决问题,命令提示符(CMD)是一个非常有用的工具,可以帮助我们排除电脑故障,本文将介绍如何使用CMD排除电脑故障的实用指南。
了解CMD
我们需要了解什么是CMD,CMD是Windows操作系统中的一个命令行界面,它允许用户直接与操作系统进行交互,执行各种命令和操作,通过CMD,我们可以执行各种任务,包括查看系统信息、运行诊断工具、清理磁盘空间等。
使用CMD排除电脑故障
1、检查系统信息
当电脑出现故障时,首先需要了解的是系统的基本信息,通过CMD中的systeminfo命令,我们可以查看系统的详细信息,包括操作系统版本、处理器、内存、硬盘空间等,这些信息有助于我们了解电脑的性能和配置,从而更好地诊断问题。
2、运行系统诊断工具
Windows操作系统自带了许多诊断工具,可以通过CMD运行这些工具来检测电脑是否存在硬件或软件问题,使用chkdsk命令可以检查硬盘驱动器是否存在错误;使用memtest命令可以测试内存是否有问题,这些诊断工具可以帮助我们快速定位问题所在。
3、清理磁盘空间
磁盘空间不足是电脑常见的故障之一,通过CMD中的cleanmgr命令,我们可以清理磁盘空间,删除临时文件、系统文件等不必要的文件,还可以使用defrag命令对磁盘进行碎片整理,提高磁盘性能。
4、修复系统文件
如果电脑出现了一些系统文件损坏或丢失的问题,我们可以使用CMD中的sfc /scannow命令来修复这些问题,sfc /scannow命令会扫描系统文件并修复损坏或丢失的文件,从而恢复系统的正常运行。
5、优化网络连接
网络连接问题也是电脑常见的故障之一,通过CMD中的ipconfig命令和netsh命令等网络工具,我们可以查看网络配置、测试网络连接等操作,还可以使用tracert命令来追踪网络路径,帮助我们诊断网络问题所在。
常见故障及解决方案
1、蓝屏死机
蓝屏死机是电脑常见的故障之一,如果电脑出现蓝屏死机问题,可以尝试使用CMD中的memtest命令来检测内存是否存在问题,如果内存没有问题,可以尝试更新驱动程序或重新安装操作系统等操作来解决问题。
2、无法启动或启动失败
如果电脑无法启动或启动失败,可以尝试使用CMD中的bootcfg命令来修复启动配置文件,还可以使用chkdsk命令检查硬盘驱动器是否存在错误,并使用sfc /scannow命令修复系统文件损坏或丢失的问题。
3、病毒或恶意软件感染
如果电脑被病毒或恶意软件感染,可以使用CMD中的杀毒软件进行扫描和清除操作,还可以使用sfc /scannow命令来修复被病毒修改的系统文件,建议定期备份重要数据并安装杀毒软件以预防此类问题的发生。
通过以上介绍,我们可以看出CMD是一个非常有用的工具,可以帮助我们排除电脑故障,无论是检查系统信息、运行诊断工具、清理磁盘空间还是修复系统文件等问题,都可以通过CMD轻松实现,针对常见故障的解决方案也为我们提供了很好的参考和帮助,掌握CMD的使用方法对于解决电脑故障是非常重要的。