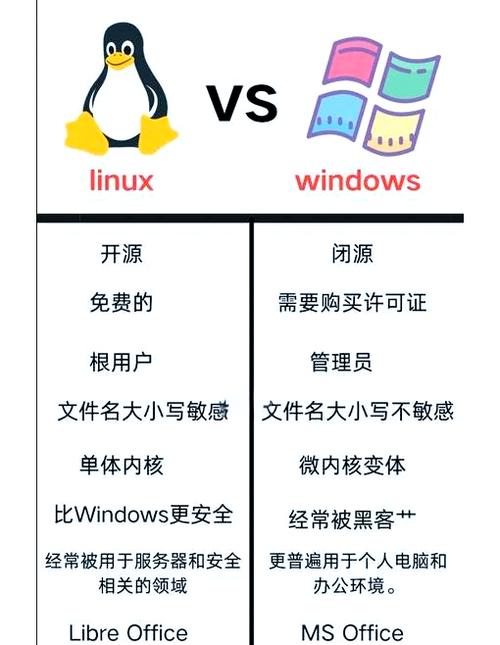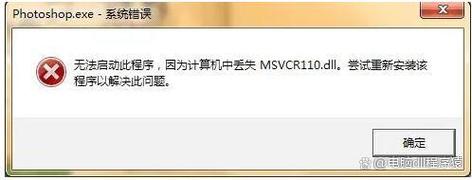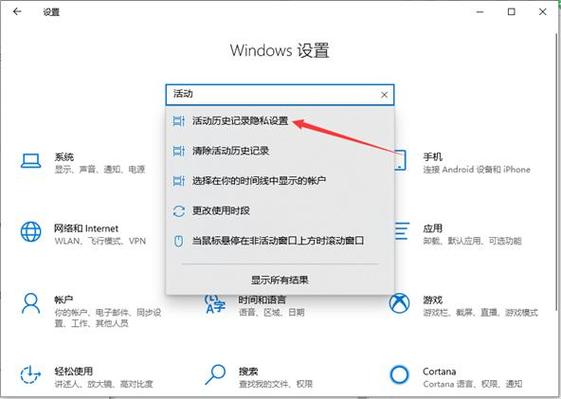Win10系统问题开不了机解决方案
Win10系统无法开机时,可采取以下解决方案:首先检查硬件连接,确保电源、显示器等连接正常。尝试进入安全模式或使用最后一次正确配置启动。若无效,可进入WinRE进行系统修复。若系统文件损坏,可使用U盘或光盘进行系统重装。清理灰尘、检查散热系统、更新驱动程序等也有助于解决问题。如以上方法均不能解决,建议联系专业维修人员检查硬件问题。
在数字化时代,Windows 10操作系统已成为众多电脑用户的首选,当遇到Win10系统无法开机的问题时,许多用户可能会感到困惑和焦虑,本文将详细介绍Win10系统开不了机时的解决方法,帮助用户快速恢复系统正常运行。
常见问题及原因
在解决Win10系统无法开机的问题之前,我们首先需要了解可能导致这一问题的常见原因,以下是一些常见的问题及可能的原因:
1、硬件故障:硬件问题如内存条损坏、硬盘故障等可能导致系统无法正常启动。
2、系统更新问题:系统更新过程中出现错误,可能导致系统无法正常启动。
3、启动文件损坏:启动扇区、引导文件等关键文件损坏,可能导致系统无法正常加载。
4、病毒或恶意软件感染:病毒或恶意软件可能导致系统文件损坏,进而导致无法正常启动。
5、BIOS/UEFI设置问题:不正确的BIOS/UEFI设置可能导致系统无法正常启动。
解决方法
针对以上问题,我们可以采取以下方法进行解决:
1、检查硬件连接
检查电脑的硬件连接是否正常,包括内存条、硬盘等关键部件是否插接牢固,如果发现硬件故障,需要及时更换或维修。
2、进入安全模式启动
尝试进入Win10的安全模式启动,在开机时不断按F8键,进入高级启动选项,选择安全模式启动,如果能成功进入安全模式,那么可能是某些软件或驱动导致的问题,可以尝试卸载最近安装的软件或更新驱动。
3、使用最后一次正确配置启动
在开机时不断按F8键,进入高级启动选项,选择使用最后一次正确配置启动,这可以尝试恢复系统到最近一次正常启动的状态。
4、系统还原
如果启用了系统还原功能,可以尝试使用系统还原功能将系统恢复到之前的状态,在开机时不断按F8键进入高级启动选项,选择“修复计算机”或“系统还原”选项进行操作。
5、检查系统更新问题
如果是因为系统更新导致的问题,可以尝试进入Win10的安全模式进行更新修复,或者使用Windows Update Troubleshooter(Windows更新故障排除程序)进行修复。
6、检查启动文件和BCD设置
使用Win10安装盘或USB启动盘进入Win10的恢复环境,选择“命令提示符”或“PowerShell”选项,运行命令“chkdsk /f /r”检查并修复硬盘错误,使用“bootrec /fixmbr”、“bootrec /fixboot”等命令修复启动文件和BCD(Boot Configuration Data)设置。
7、卸载或禁用最近安装的软件或驱动
如果怀疑是最近安装的软件或驱动导致的问题,可以尝试卸载或禁用它们,进入安全模式后,卸载最近安装的软件或更新驱动。
8、病毒查杀和清理恶意软件
使用杀毒软件进行全盘扫描,清理病毒和恶意软件,如果无法正常进入系统,可以尝试使用安全模式下的杀毒软件进行查杀。
9、BIOS/UEFI设置调整
进入BIOS/UEFI设置界面,检查并调整相关设置,如启动顺序、SATA模式等,确保设置正确后保存并退出BIOS/UEFI设置界面。
10、重装Win10系统
如果以上方法都无法解决问题,可能需要考虑重装Win10系统,备份重要数据后,使用Win10安装盘或USB启动盘进行重装操作。
预防措施
为了避免Win10系统出现无法开机的问题,我们可以采取以下预防措施:
1、定期备份重要数据:定期备份重要数据到外部存储设备或云存储中,以防止数据丢失。
2、定期更新系统和软件:定期检查并更新系统和软件,以确保系统的稳定性和安全性。
3、安装杀毒软件:安装可靠的杀毒软件并定期更新病毒库,以防止病毒和恶意软件的攻击。
4、注意硬件维护:定期对电脑硬件进行维护和清洁,确保硬件的正常运行和延长使用寿命。
5、谨慎安装软件和驱动:在安装软件和驱动时要注意来源和安全性,避免安装不明来源的软件和驱动导致的问题。
本文详细介绍了Win10系统无法开机的常见问题及原因,以及相应的解决方法,通过以上方法,用户可以快速恢复Win10系统的正常运行,我们还提供了预防措施,帮助用户避免类似问题的再次发生,在遇到问题时不要慌张,按照本文提供的方法逐一排查并解决即可。