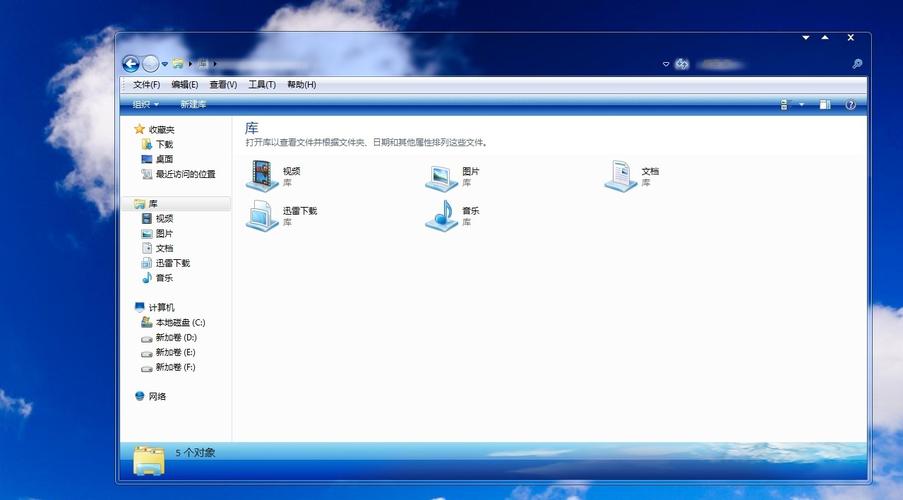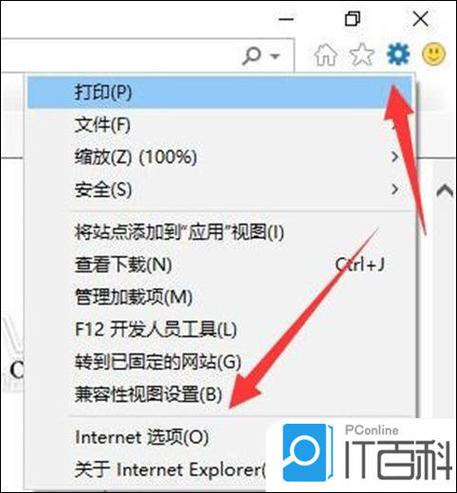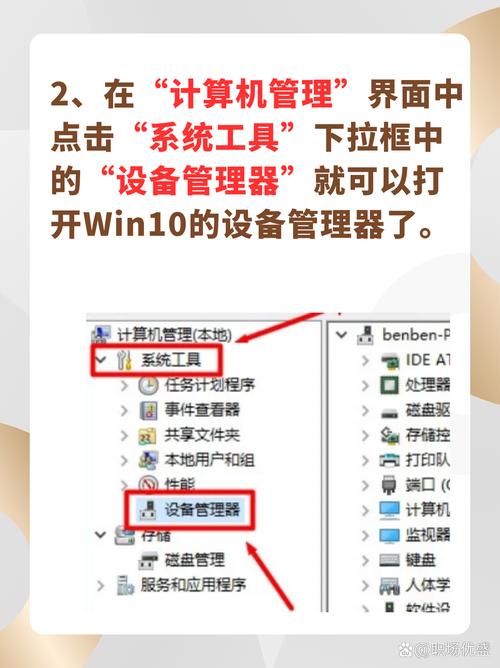如何关闭Windows 10的锁屏功能
关闭Windows 10的锁屏功能可以按照以下步骤操作:,,1. 打开“设置”应用,点击“个性化”选项。,2. 在左侧菜单中选择“锁屏界面”。,3. 向下滚动至“屏幕保护程序设置”部分,点击下拉菜单选择“无”。,4. 确认设置后,锁屏功能将被关闭。,,关闭锁屏功能可能会导致您的电脑在无人使用时仍保持开启状态,因此请根据个人需求谨慎操作。
在Windows 10操作系统中,锁屏功能是一项非常实用的功能,它可以在用户离开电脑时保护电脑安全,防止他人访问电脑中的敏感信息,对于某些用户来说,他们可能希望关闭这个功能,因为他们在离开电脑时不需要锁屏,或者他们觉得锁屏会带来一些不必要的麻烦,怎样关闭Win10的锁屏呢?下面我们将详细介绍。
通过设置关闭锁屏
关闭Win10的锁屏功能最直接的方法是通过系统设置,以下是具体步骤:
1、打开“设置”应用:在Win10系统中,可以通过点击屏幕左下角的“开始”按钮,然后选择“设置”图标来打开设置应用。
2、进入“个性化”设置:在设置应用中,找到并点击“个性化”选项。
3、选择“锁屏界面”:在个性化设置中,找到并点击“锁屏界面”选项。
4、关闭锁屏:在锁屏界面设置中,找到“在计算机从锁定状态唤醒时显示锁屏界面”选项,将其关闭即可。
通过组策略编辑器关闭锁屏
除了通过系统设置关闭锁屏外,还可以通过组策略编辑器来关闭,这种方法适用于那些需要更深入地控制电脑设置的用户,以下是具体步骤:
1、打开组策略编辑器:在Win10系统中,可以通过搜索“组策略编辑器”来打开该工具,如果没有找到该工具,可以在运行窗口中输入“gpedit.msc”命令来打开。
2、导航到相关设置:在组策略编辑器中,依次展开“计算机配置”->“管理模板”->“控制面板”->“个性化”节点。
3、找到并禁用锁屏设置:在个性化设置中,找到“阻止更改屏幕保护程序”和“屏幕保护程序超时”等与锁屏相关的设置项,然后将其设置为“已启用”,并将相关选项设置为“从不”。
4、应用更改:保存并应用更改后,Win10的锁屏功能将被关闭。
通过第三方软件关闭锁屏
除了通过系统设置和组策略编辑器关闭Win10的锁屏功能外,还可以使用第三方软件来实现这一目的,这些软件通常具有更丰富的功能和更灵活的设置选项,可以根据用户的需求进行定制化设置,不过需要注意的是,使用第三方软件可能会带来一些安全风险和隐私问题,因此需要谨慎选择并确保软件来源可靠。
注意事项
在关闭Win10的锁屏功能时,需要注意以下几点:
1、关闭锁屏可能会降低电脑的安全性,因此需要谨慎考虑是否需要关闭该功能,如果需要保护电脑安全,建议使用其他安全措施来保护电脑中的敏感信息。
2、在使用第三方软件时,需要注意软件来源的可靠性以及可能存在的安全风险和隐私问题,建议选择信誉良好的软件提供商或从官方渠道下载软件。
3、如果在操作过程中遇到问题或不确定如何进行操作,建议咨询专业人士或寻求其他可靠的帮助资源。
关闭Win10的锁屏功能可以通过多种方法实现,用户可以根据自己的需求和习惯选择合适的方法进行操作,需要注意的是,在操作过程中要谨慎考虑安全性和隐私问题,并遵循相关操作步骤和注意事项。