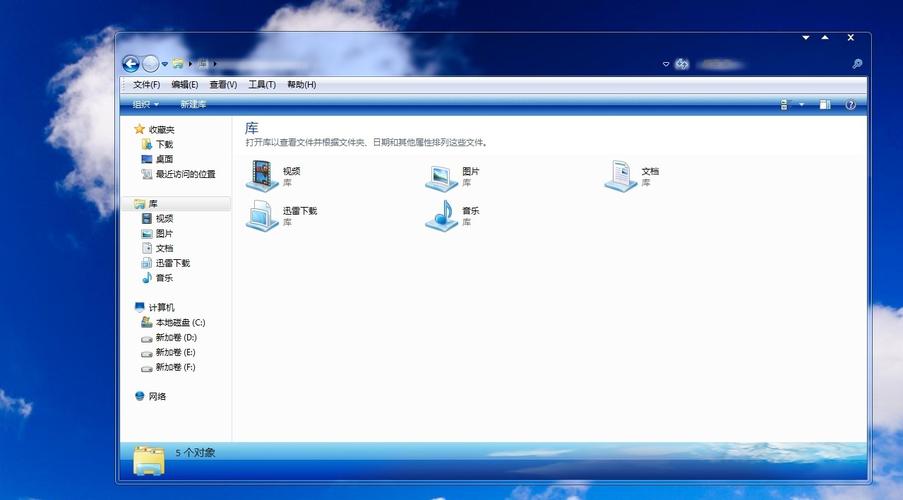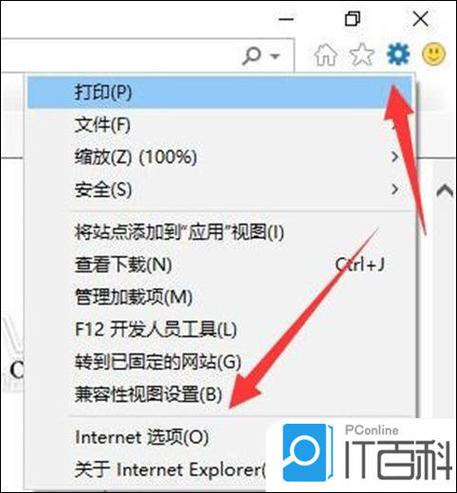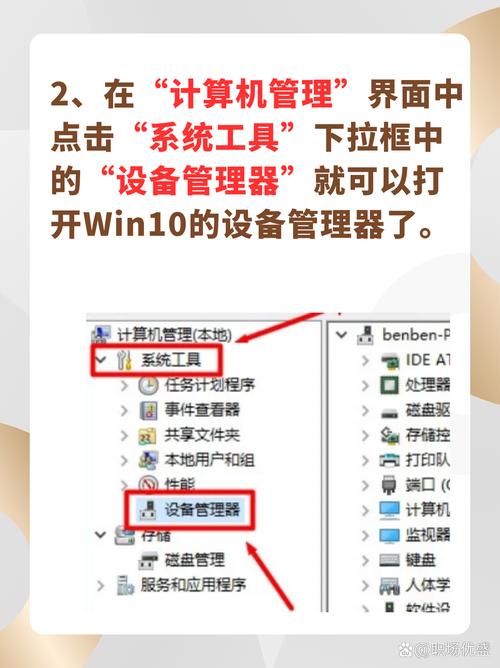如何关闭Windows 10的锁屏功能
关闭Windows 10的锁屏功能可以按照以下步骤操作:,,1. 打开“设置”应用,点击“个性化”选项。,2. 在左侧菜单中选择“锁屏界面”。,3. 向下滚动至“屏幕保护程序设置”部分,点击下拉菜单选择“无”。,4. 确认设置后,锁屏功能将被关闭。,,关闭锁屏功能可能会导致您的电脑在无人使用时仍保持开启状态,因此请根据个人需求谨慎操作。
在Windows 10操作系统中,锁屏功能是一项非常实用的功能,它可以在你暂时离开电脑时保护你的隐私,对于某些用户来说,他们可能希望关闭这个功能,可能是因为他们不希望在每次离开电脑时都看到锁屏界面,或者他们有其他的操作需求,如何关闭Windows 10的锁屏功能呢?本文将详细介绍关闭Windows 10锁屏的步骤。
了解Windows 10锁屏功能
在开始关闭锁屏功能之前,我们先来了解一下Windows 10的锁屏功能,Windows 10的锁屏功能是一种保护隐私的功能,当你的电脑处于无操作状态一段时间后,系统会自动进入锁屏状态,在锁屏状态下,你的电脑桌面会被一个漂亮的图片或者你自定义的图片所替代,同时显示时间和日期等信息,这个功能可以保护你的隐私,防止他人窥视你的电脑内容。
关闭Windows 10锁屏功能的步骤
关闭Windows 10的锁屏功能并不复杂,你可以按照以下步骤进行操作:
1、进入设置
你需要打开Windows 10的设置,你可以通过点击屏幕左下角的“开始”按钮,然后选择“设置”来进入设置界面。
2、进入个性化设置
在设置界面中,你需要找到“个性化”选项并点击进入。
3、关闭锁屏功能
在个性化设置中,你会看到许多与桌面相关的设置选项,要关闭锁屏功能,你需要找到“锁屏”选项并点击进入,在锁屏设置中,你会看到一个开关按钮,你可以通过点击这个按钮来关闭锁屏功能。
你还可以通过更改“屏幕保护程序”的设置来达到关闭锁屏的效果,在个性化设置中,找到“屏幕保护程序”选项并点击进入,在屏幕保护程序设置中,你可以选择一个没有延时的屏幕保护程序,或者选择“无”来彻底关闭屏幕保护程序和锁屏功能。
4、保存设置
完成以上步骤后,你需要点击“应用”按钮保存你的设置,Windows 10的锁屏功能就已经被关闭了。
注意事项
在关闭Windows 10的锁屏功能时,你需要注意以下几点:
1、关闭锁屏功能可能会降低电脑的安全性,因为锁屏功能可以保护你的隐私,防止他人窥视你的电脑内容,如果你关闭了锁屏功能,他人可能会在你离开电脑时看到你的电脑内容,在关闭锁屏功能之前,你需要考虑清楚是否真的需要关闭它。
2、如果你使用的是公共电脑或者与他人共享的电脑,建议你不要关闭锁屏功能,因为这样可以保护你的隐私和电脑安全。
3、如果你只是想更改锁屏图片或者调整锁屏显示的时间,你可以在锁屏设置中进行相应的调整,而不需要完全关闭锁屏功能。
4、在进行任何系统设置之前,建议你先备份重要的文件和数据,虽然关闭锁屏功能不会对系统造成太大的影响,但是在进行系统设置时还是有可能出现一些意外情况,提前备份文件和数据可以避免不必要的损失。
通过以上步骤,我们可以轻松地关闭Windows 10的锁屏功能,虽然锁屏功能可以保护我们的隐私和电脑安全,但是在某些情况下我们可能需要关闭它,无论你是因为不想看到锁屏界面还是因为其他的操作需求,都可以按照以上步骤进行操作,但是在进行任何系统设置之前,我们需要了解这些设置的含义和作用,并且需要注意数据的安全性和系统的稳定性。