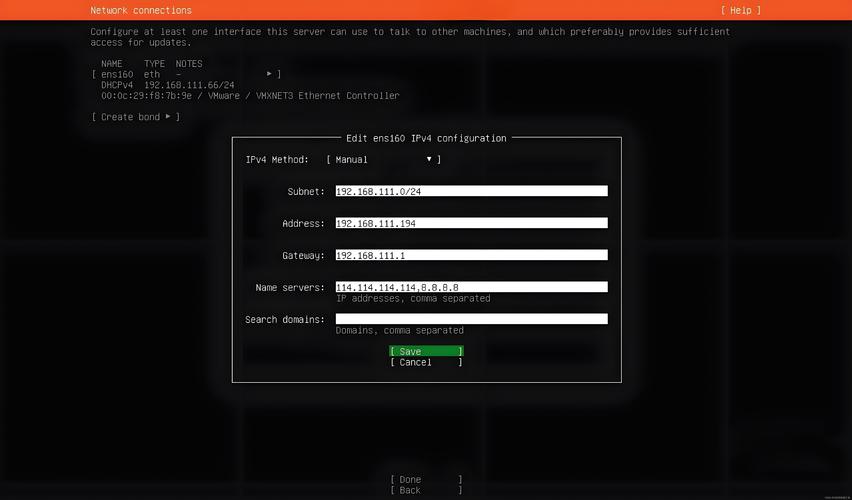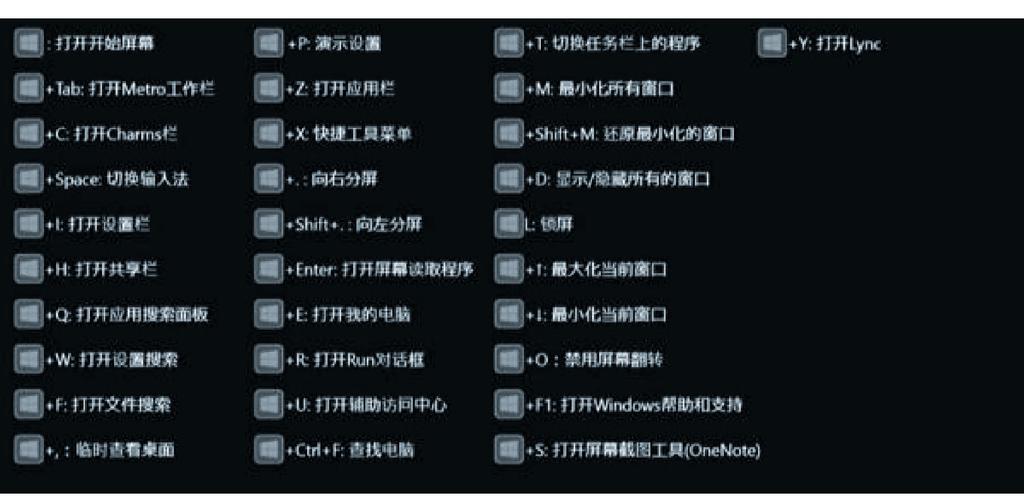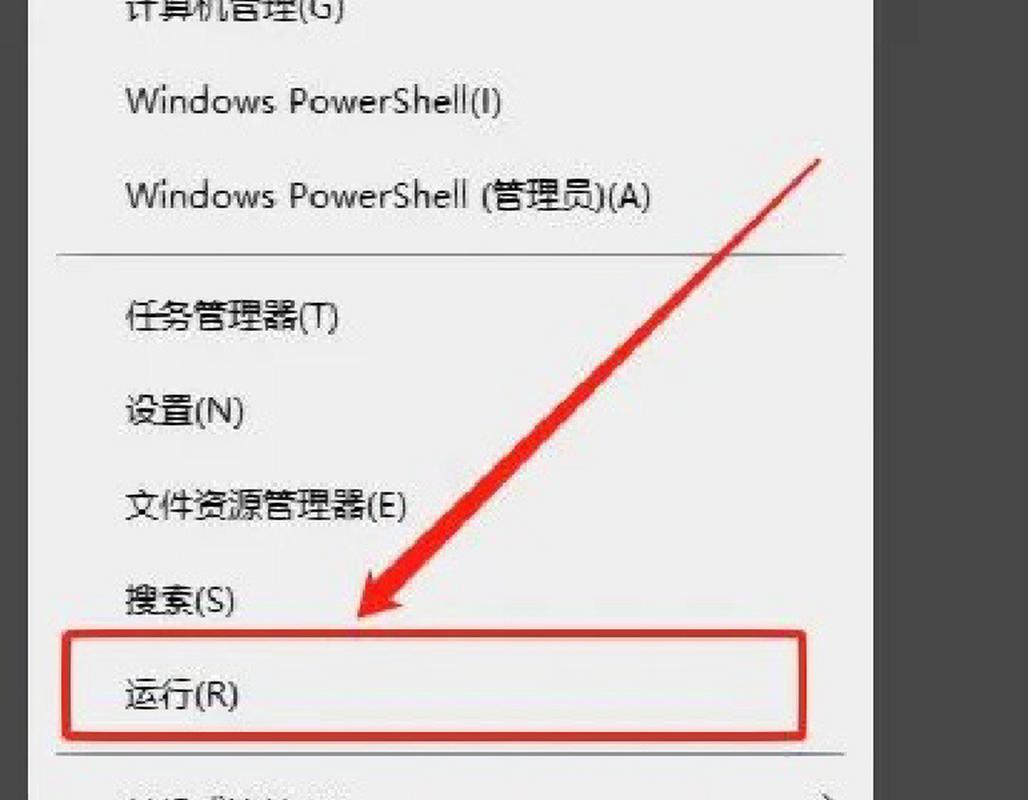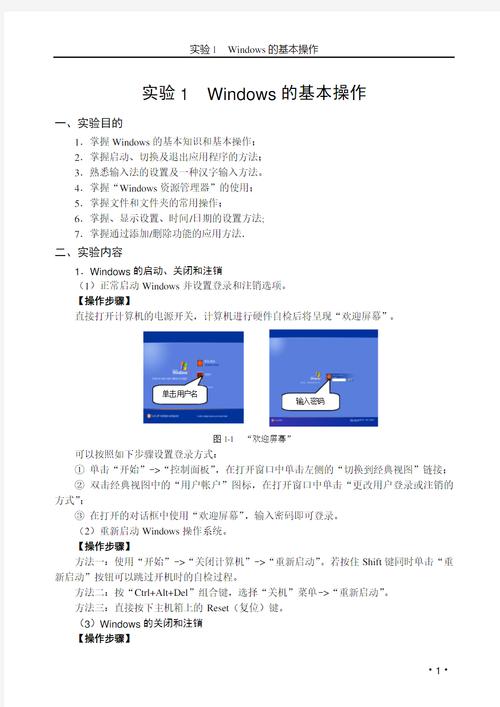Win10系统如何修复系统文件
Win10系统修复系统文件的方法有多种。可以使用系统自带的文件检查器(SFC)工具进行修复,通过运行“sfc /scannow”命令来扫描并修复受损的系统文件。可以使用DISM命令进行系统文件修复,打开命令提示符并输入“DISM /Online /Cleanup-Image /RestoreHealth”命令来修复受损的系统映像。还可以通过安装更新、使用系统还原或重新安装系统等方式来修复受损的系统文件。在操作过程中,需注意备份重要数据以避免数据丢失。
在Windows 10系统中,系统文件是保证系统正常运行的重要部分,由于各种原因,如软件冲突、病毒攻击、系统错误等,可能会导致系统文件损坏或丢失,当系统文件出现问题时,可能会导致系统不稳定、运行缓慢、甚至出现蓝屏等问题,修复系统文件是维护Windows 10系统稳定性的重要步骤,本文将详细介绍Win10系统如何修复系统文件。
使用系统文件检查器(SFC)修复系统文件
Windows 10内置了系统文件检查器(System File Checker,简称SFC)工具,可以帮助我们扫描并修复损坏或丢失的系统文件,以下是使用SFC修复系统文件的步骤:
1、打开命令提示符:按下Win键+R,输入“cmd”并回车,打开命令提示符窗口。
2、运行SFC扫描:在命令提示符窗口中,输入“sfc /scannow”命令并回车,SFC将开始扫描系统文件,并尝试修复损坏或丢失的文件。
3、等待扫描完成:等待SFC扫描完成,这可能需要一些时间,具体时间取决于系统文件的大小和数量。
4、重启计算机:如果SFC找到了需要修复的文件,它将自动进行修复,修复完成后,需要重启计算机以完成修复过程。
使用Windows更新修复系统文件
Windows更新是Windows 10系统中非常重要的功能之一,它可以帮助我们更新系统和驱动程序,同时也可以帮助我们修复损坏或丢失的系统文件,以下是使用Windows更新修复系统文件的步骤:
1、打开设置:按下Win键+I,打开Windows设置窗口。
2、进入更新与安全:在设置窗口中,点击“更新与安全”选项。
3、检查更新:在更新与安全窗口中,点击“检查更新”按钮,Windows将开始检查可用的更新,并下载并安装它们。
4、重启计算机:安装完更新后,需要重启计算机以完成更新和修复过程。
使用系统映像恢复(如果可用)
如果您的计算机在安装Windows 10时创建了系统映像备份,您可以使用它来恢复损坏或丢失的系统文件,以下是使用系统映像恢复的步骤:
1、打开恢复环境:在启动计算机时,按下相应的快捷键进入恢复环境(不同计算机的快捷键可能不同)。
2、选择系统映像恢复:在恢复环境中,选择“使用之前创建的系统映像恢复”选项。
3、选择映像文件:选择之前创建的映像文件并确认恢复。
4、等待恢复完成:等待恢复过程完成,这可能需要一些时间。
5、重启计算机:恢复完成后,需要重启计算机以完成恢复过程。
其他注意事项
除了上述方法外,还可以采取以下措施来预防和解决系统文件损坏或丢失的问题:
1、定期备份重要文件和数据:定期备份重要文件和数据可以避免因系统文件损坏或丢失而导致的数据丢失问题。
2、使用可靠的杀毒软件:使用可靠的杀毒软件可以避免病毒攻击对系统文件的破坏。
3、避免安装未知来源的软件:安装未知来源的软件可能会导致软件冲突和系统文件损坏,应该只从可靠的来源安装软件。
4、定期清理系统和磁盘碎片:定期清理系统和磁盘碎片可以提高系统的运行效率和稳定性,减少因磁盘碎片导致的系统问题。
修复Win10系统中的损坏或丢失的系统文件是维护系统稳定性和性能的重要步骤,通过使用SFC工具、Windows更新和系统映像恢复等方法,我们可以轻松地修复这些问题并使系统恢复正常运行,采取预防措施也可以避免类似问题的再次发生。