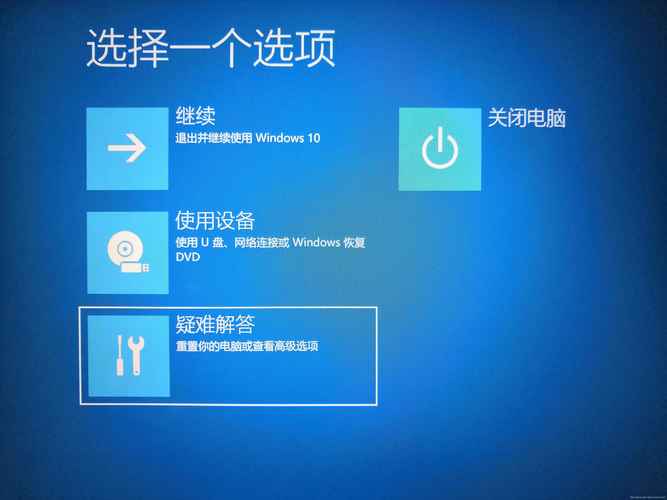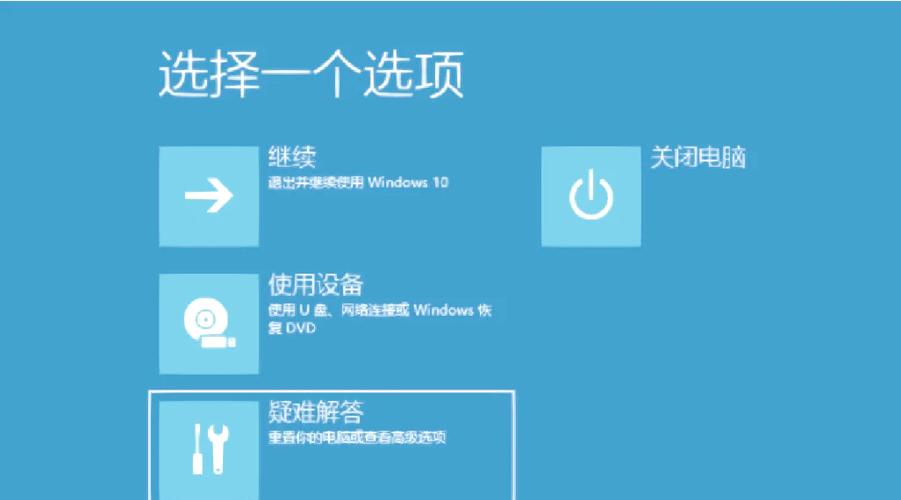如何查看Windows问题报告
查看Windows问题报告的方法如下:,,1. 打开“控制面板”,选择“系统和安全”选项。,2. 点击“查看问题报告”或“查看诊断和反馈报告”。,3. 在弹出的窗口中,可以看到所有已生成的问题报告列表。,,还可以通过Windows事件查看器来查看系统日志,以获取更详细的系统问题信息。在搜索栏中输入“事件查看器”,打开后选择相应的日志进行查看。,,以上就是查看Windows问题报告的步骤,希望对您有所帮助。
在Windows操作系统中,系统会定期或不定期地生成问题报告,这些报告记录了系统在运行过程中可能遇到的问题和错误,对于普通用户来说,了解如何查看Windows问题报告是非常重要的,因为这可以帮助我们更好地了解系统的运行状态,及时发现并解决问题,本文将详细介绍如何查看Windows问题报告。
什么是Windows问题报告
Windows问题报告是Windows操作系统自动生成的一种日志文件,记录了系统在运行过程中出现的各种问题和错误,这些报告通常包含了错误描述、发生时间、发生时的系统状态等信息,是系统诊断和故障排查的重要依据。
查看Windows问题报告的步骤
1、打开“事件查看器”
要查看Windows问题报告,首先需要打开“事件查看器”,可以通过以下两种方式打开:
(1)在“开始”菜单中搜索“事件查看器”并打开。
(2)使用快捷键Win+R打开运行窗口,输入“eventvwr”并回车打开“事件查看器”。
2、导航到“Windows日志”
在“事件查看器”中,需要导航到“Windows日志”选项卡,在这个选项卡下,可以看到多个日志文件,包括系统日志、应用程序日志、安全日志等,要查看问题报告,需要选择“应用程序”或“系统”日志文件。
3、查找问题报告
在选定的日志文件中,可以查找问题报告,问题报告以错误或警告的形式出现,并包含了详细的错误描述和发生时间等信息,可以通过滚动鼠标或使用键盘上的上下箭头键来查找问题报告。
4、查看问题报告详情
找到问题报告后,可以双击它来查看详情,在详情窗口中,可以查看问题的详细描述、发生时间、发生时的系统状态等信息,还可以使用“事件属性”窗口来查看更多关于该事件的详细信息。
常见的问题报告类型及处理方法
1、蓝屏死机(BSOD)报告
蓝屏死机是Windows系统中比较常见的错误之一,通常伴随着一个蓝色的屏幕和一个错误代码,这种问题报告通常包含了导致蓝屏死机的原因和发生时的系统状态等信息,处理这种问题通常需要更新驱动程序、修复系统文件或进行其他系统维护操作。
2、应用程序崩溃报告
当应用程序崩溃时,Windows系统会生成一个应用程序崩溃报告,这种报告通常包含了导致应用程序崩溃的错误代码和堆栈跟踪等信息,处理这种问题通常需要更新或重新安装应用程序、修复系统文件或进行其他相关操作。
3、系统性能问题报告
当系统出现性能问题时,Windows系统也会生成相应的报告,这种报告通常包含了系统性能下降的时间、原因和影响等信息,处理这种问题通常需要优化系统设置、清理磁盘空间或进行其他相关操作来提高系统性能。
注意事项
1、定期查看问题报告:建议用户定期查看Windows问题报告,以便及时发现并解决问题,可以通过设置任务计划程序来定期自动打开“事件查看器”并查看问题报告。
2、保护隐私:在查看问题报告时,需要注意保护个人隐私信息,不要将包含个人隐私信息的报告泄露给其他人或发布到网络上。
3、谨慎处理:在处理问题报告时需要谨慎操作,避免误操作导致系统更加不稳定或出现其他问题,如果不确定如何处理某个问题报告,建议先进行备份并寻求专业人士的帮助。
本文介绍了如何查看Windows问题报告的步骤和常见的问题报告类型及处理方法,通过定期查看问题报告并采取相应的措施来解决问题和优化系统性能可以提高系统的稳定性和可靠性,同时需要注意保护个人隐私信息和谨慎处理问题报告以避免不必要的麻烦和损失。