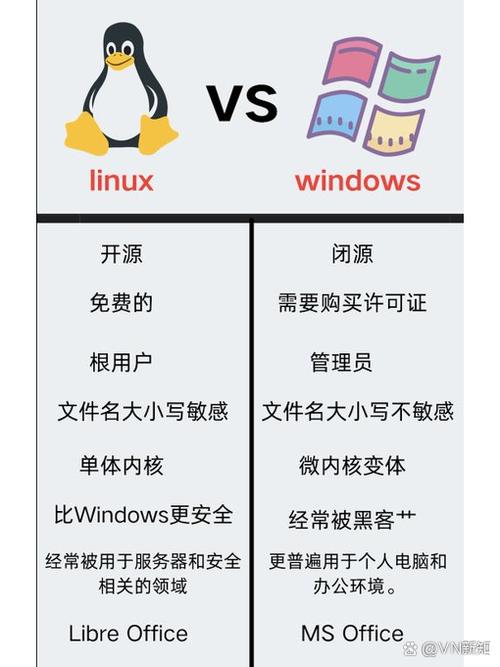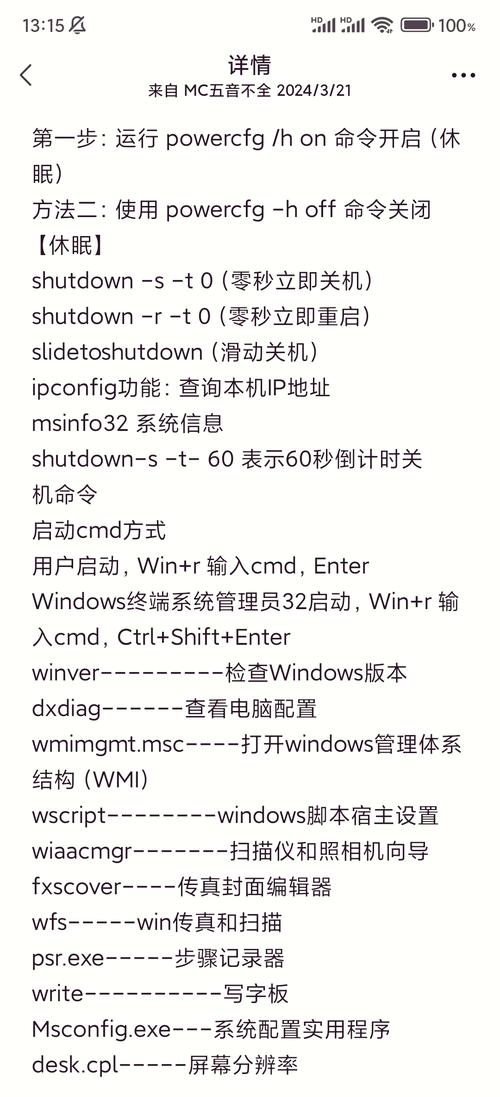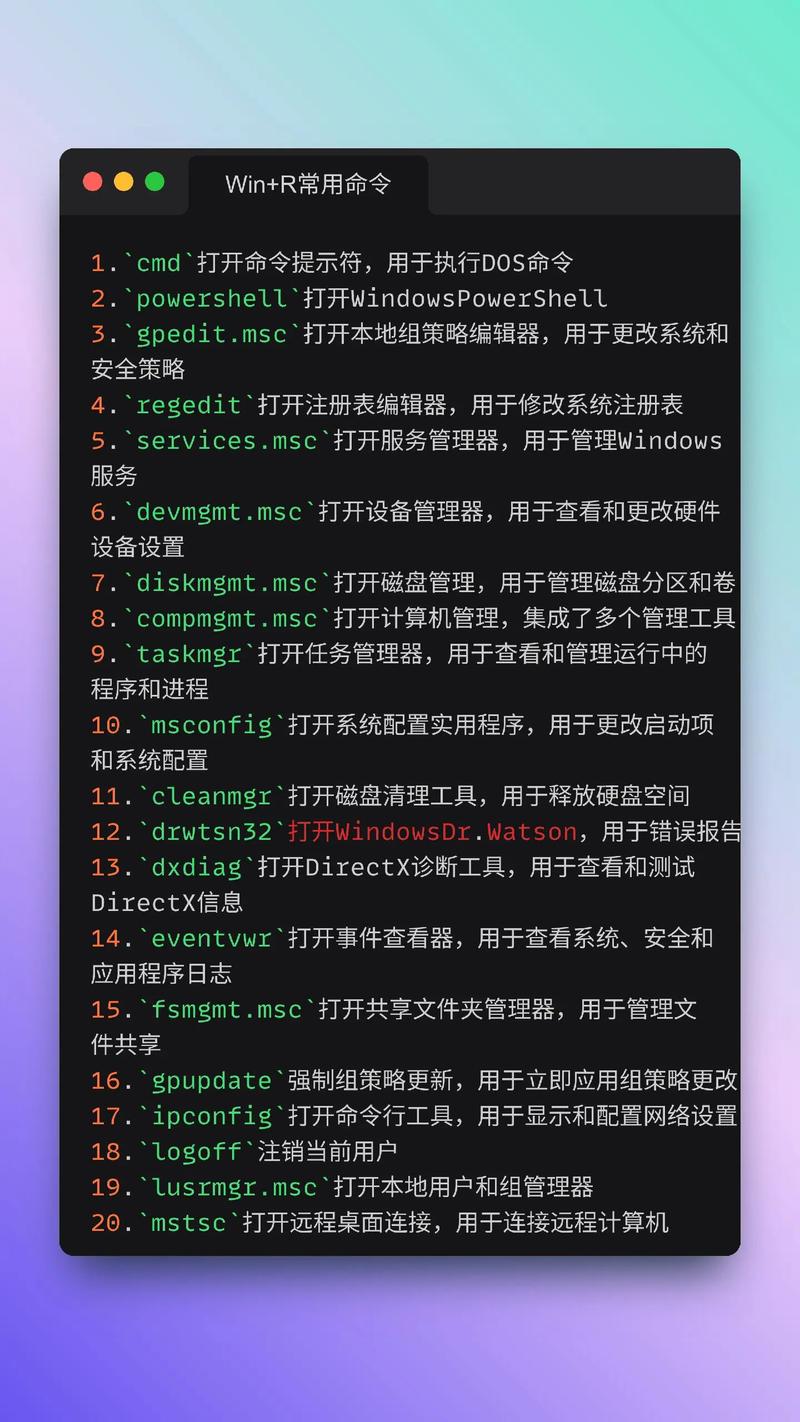Win10故障排除,如何进入故障排除模式
Win10故障排除模式进入方法:,,1. 打开“设置”并选择“更新与安全”。,2. 点击“恢复”选项,找到“立即重启”按钮。,3. 点击“疑难解答”选项,在弹出的菜单中选择“高级选项”。,4. 接着选择“启动设置”或“系统还原”,根据需要选择相应的故障排除工具。,,通过以上步骤,可以轻松进入Win10的故障排除模式,进行系统问题的排查和修复。
在Windows 10操作系统中,遇到故障是不可避免的,当系统出现故障时,如何快速有效地进行故障排除,是每个用户都需要掌握的技能,本文将详细介绍在Win10中如何进入故障排除模式,帮助您解决系统问题。
Win10故障排除的重要性
在Windows 10中,故障排除是一项非常重要的功能,它可以帮助用户快速定位并解决系统问题,提高系统的稳定性和性能,当系统出现故障时,如蓝屏、死机、程序无法运行等,用户可以通过进入故障排除模式,快速找到问题的根源并解决。
如何进入Win10故障排除模式
1、通过设置进入故障排除模式
(1)打开“设置”,可以通过点击桌面左下角的“开始”菜单,在弹出的菜单中点击“设置”图标进入。
(2)在“设置”窗口中,点击“更新与安全”。
(3)在“更新与安全”窗口中,点击“恢复”选项。
(4)在“恢复”窗口中,可以看到“高级启动”选项,点击它。
(5)在“高级启动”窗口中,点击“立即重启”按钮,然后选择“疑难解答”。
(6)在“疑难解答”窗口中,选择“高级选项”,然后选择“启动修复”或“自动修复”等选项即可进入故障排除模式。
2、通过快捷键进入故障排除模式
除了通过设置进入故障排除模式外,还可以通过快捷键进入,具体步骤如下:
(1)在电脑开机时,长按电源键强制关机。
(2)再次开机时,当电脑出现品牌Logo或启动画面时,连续按下键盘上的F8键或Shift+F8键(具体按键根据电脑品牌和型号而定)。
(3)此时会进入Windows 10的高级启动选项菜单,选择“疑难解答”。
(4)在“疑难解答”窗口中,选择“高级选项”,然后选择相应的故障排除选项即可。
Win10故障排除模式的使用方法
进入Win10故障排除模式后,用户可以根据实际情况选择相应的故障排除选项进行操作,常见的故障排除选项包括:系统文件检查、启动修复、自动修复等,下面将分别介绍这些选项的使用方法:
1、系统文件检查
系统文件检查是一种常用的故障排除方法,当系统文件损坏或缺失时,可能会导致系统出现各种问题,用户可以选择进行系统文件检查,具体步骤如下:
(1)在Win10故障排除模式中,选择“系统文件检查”选项。
(2)等待检查完成后,根据提示进行相应的操作即可。
2、启动修复
启动修复是一种针对系统启动问题的故障排除方法,当电脑无法正常启动时,用户可以选择使用启动修复功能进行修复,具体步骤如下:
(1)在Win10故障排除模式中,选择“启动修复”选项。
(2)等待修复完成后,根据提示进行相应的操作即可,如果修复成功,电脑应该能够正常启动了。
3、自动修复
自动修复是一种智能化的故障排除方法,当系统出现问题时,Win10会自动检测并尝试进行自动修复,用户可以在Win10故障排除模式中选择“自动修复”选项进行操作,具体步骤如下:
(1)在Win10故障排除模式中,选择“自动修复”选项,此时系统会自动检测并尝试修复问题,如果问题无法自动修复成功,用户可以选择其他方法进行修复。
Win10的故障排除功能为用户提供了便捷的解决方案来处理系统问题,通过本文介绍的两种方法(通过设置和通过快捷键),用户可以轻松地进入Win10的故障排除模式并选择相应的选项进行操作,为了确保系统的稳定性和性能,建议用户定期进行系统维护和更新操作,如果遇到无法解决的问题或需要更专业的帮助时可以寻求专业的技术支持或联系微软官方客服寻求帮助。