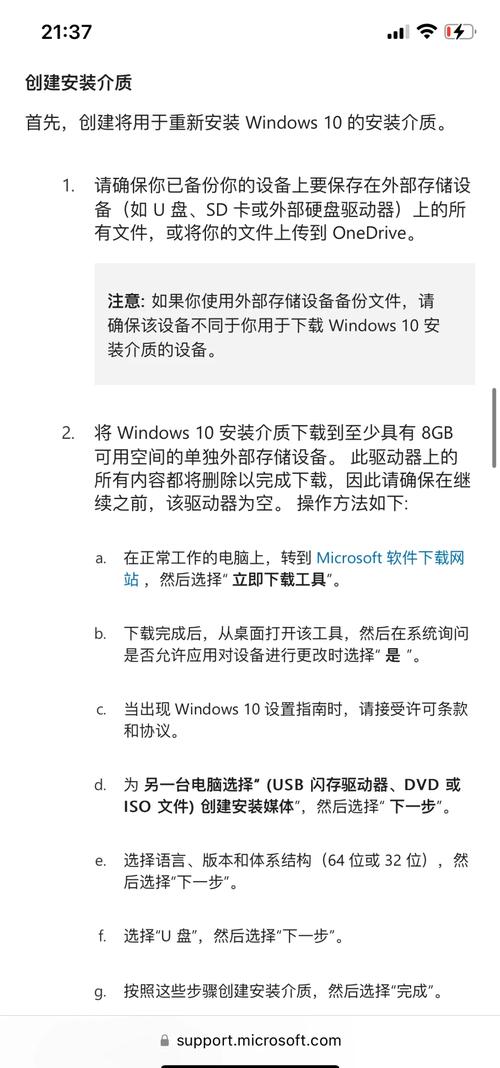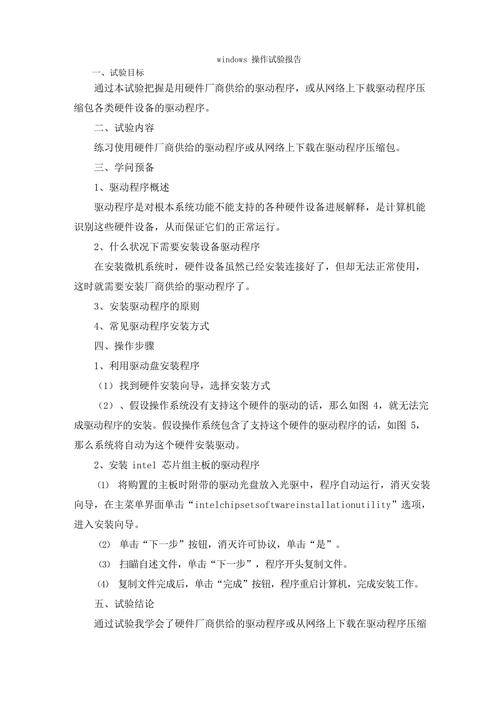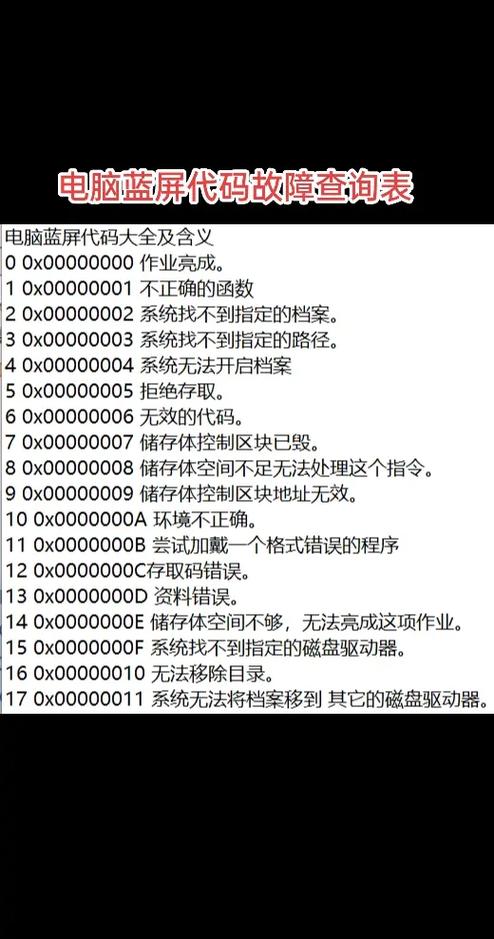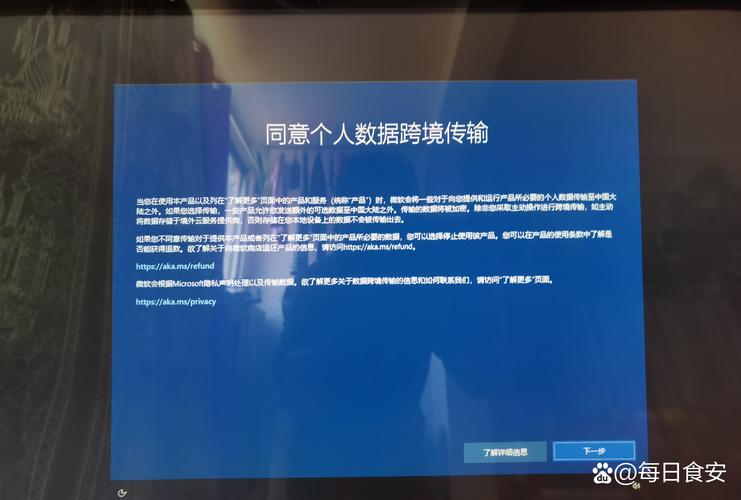Win10系统如何关闭锁屏界面
关闭Win10系统锁屏界面的步骤如下:,,1. 在电脑桌面的左下角找到“开始”按钮并点击。,2. 在弹出的菜单中,找到并点击“设置”按钮。,3. 进入“设置”界面后,点击“个性化”选项。,4. 在左侧菜单栏中,选择“锁屏界面”。,5. 在右侧的“背景”选项中,选择“图片”或“无”,即可关闭锁屏界面。,,以上是关闭Win10系统锁屏界面的方法,简单易懂,希望对您有所帮助。
在Windows 10系统中,锁屏界面是系统默认的自动锁定屏幕功能,当电脑长时间无操作时,会自动进入锁屏状态,有些用户可能并不喜欢这个功能,或者因为某些特殊需求需要关闭锁屏界面,Win10怎么关闭锁屏界面呢?本文将详细介绍Win10系统关闭锁屏界面的方法。
了解Win10锁屏界面
在了解如何关闭Win10锁屏界面之前,我们先来了解一下什么是Win10锁屏界面,Win10锁屏界面是系统为了保护电脑安全、节能以及提高用户体验而设置的一种功能,当电脑长时间无操作时,系统会自动进入锁屏状态,此时屏幕上会显示时间、日期、用户头像等信息,同时还可以设置一些个性化的锁屏壁纸和屏幕保护程序。
关闭Win10锁屏界面的方法
1、通过设置关闭锁屏界面
关闭Win10锁屏界面的最常用方法是通过系统设置,具体步骤如下:
(1)打开“设置”应用,可以通过点击桌面左下角的“开始”菜单,在弹出的菜单中点击“设置”图标,或者使用快捷键Win+I打开设置应用。
(2)进入“个性化”设置,在设置应用中,点击“个性化”选项。
(3)关闭锁屏界面,在个性化设置中,找到“锁屏”选项,点击后会看到各种锁屏设置,可以关闭“在电脑无操作一段时间后显示锁屏界面”的选项,从而关闭锁屏功能。
2、通过组策略编辑器关闭锁屏界面
除了通过系统设置关闭锁屏界面外,还可以通过组策略编辑器来关闭,具体步骤如下:
(1)打开组策略编辑器,可以通过在Windows搜索栏中输入“gpedit.msc”并回车打开组策略编辑器。
(2)找到“计算机配置”或“用户配置”,在组策略编辑器中,找到“计算机配置”或“用户配置”选项。
(3)进入“管理模板”或“策略设置”,根据所选择的配置类型,进入“管理模板”或“策略设置”选项。
(4)找到“控制面板”或“个性化”选项,在管理模板或策略设置中,找到“控制面板”或“个性化”选项。
(5)关闭锁屏界面,在控制面板或个性化选项中,找到与锁屏相关的设置项,然后将其启用即可关闭锁屏功能。
3、通过第三方软件关闭锁屏界面
除了通过系统设置和组策略编辑器关闭锁屏界面外,还可以使用第三方软件来关闭,这些软件通常具有更丰富的功能和更灵活的选项,可以根据用户的需求进行定制化设置,但是需要注意的是,使用第三方软件需要谨慎选择可靠的软件来源,以避免可能的安全风险和系统问题。
注意事项
在关闭Win10锁屏界面的过程中,需要注意以下几点:
1、关闭锁屏界面可能会降低系统的安全性和节能效果,需要谨慎考虑是否需要关闭。
2、在使用组策略编辑器或第三方软件进行设置时,需要谨慎操作,避免误操作导致系统出现问题。
3、如果用户需要重新开启锁屏界面,可以按照上述方法重新打开相关设置即可。
关闭Win10锁屏界面的方法有多种,用户可以根据自己的需求选择合适的方法进行设置,无论采用哪种方法,都需要谨慎操作,避免误操作导致系统出现问题。