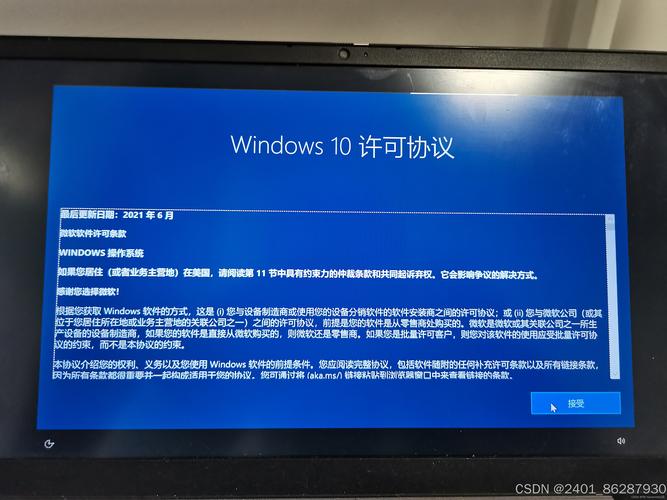如何关闭Windows 10的锁屏功能
关闭Windows 10的锁屏功能可以按照以下步骤操作:,,1. 打开“设置”应用,点击“个性化”选项。,2. 在左侧菜单中选择“锁屏界面”。,3. 向下滚动至“屏幕保护程序设置”部分,点击下拉菜单选择“无”。,4. 确认设置后,锁屏功能将被关闭。,,关闭锁屏功能可能会导致您的电脑在无人使用时仍保持开启状态,因此请根据个人需求谨慎操作。
在Windows 10操作系统中,锁屏功能是一项非常实用的功能,它可以在用户离开电脑时保护电脑安全,防止他人窥视电脑内容,对于某些用户来说,他们可能希望关闭这个功能,以实现其他目的,比如长时间离开电脑时仍能保持电脑运行状态等,怎么关闭win10的锁屏呢?本文将详细介绍关闭Windows 10锁屏功能的方法。
通过设置关闭锁屏
关闭Windows 10的锁屏功能最直接的方法是通过系统设置,以下是具体步骤:
1、打开“设置”应用:可以通过点击屏幕左下角的Windows图标,在弹出的菜单中选择“设置”来打开设置应用。
2、进入“个性化”设置:在设置应用中,点击“个性化”选项。
3、选择“锁屏界面”:在个性化设置中,找到并点击“锁屏界面”选项。
4、关闭锁屏:在锁屏界面设置中,找到“屏幕保护程序设置”选项,点击进入后,将“屏幕保护程序”设置为“无”,并取消勾选“恢复时显示登录屏幕”选项,这样,当电脑进入无操作状态时,就不会再显示锁屏界面了。
通过电源和睡眠设置关闭锁屏
除了通过个性化设置关闭锁屏外,还可以通过电源和睡眠设置来关闭锁屏,以下是具体步骤:
1、打开“电源和睡眠”设置:在设置应用中,点击“系统”选项,然后选择“电源和睡眠”。
2、调整屏幕和睡眠时间:在电源和睡眠设置中,找到“屏幕”和“睡眠”两个选项,分别调整它们的时长,将屏幕的时长设置为“从不”,这样电脑就不会因为无操作而进入锁屏状态了。
3、关闭盖子时的操作:如果电脑经常因为盖子合上而进入睡眠或锁屏状态,可以在电源和睡眠设置中找到“盖子打开时”和“盖子关闭时”的选项,将它们都设置为“不执行任何操作”,这样,即使盖上电脑盖子也不会进入睡眠或锁屏状态了。
通过组策略编辑器关闭锁屏
如果以上两种方法都无法满足需求,还可以通过组策略编辑器来关闭Windows 10的锁屏功能,以下是具体步骤:
1、打开组策略编辑器:在Windows 10中,可以通过运行“gpedit.msc”命令来打开组策略编辑器。
2、找到锁屏策略:在组策略编辑器中,依次展开“计算机配置”、“管理模板”、“控制面板”、“个性化”等选项,找到与锁屏相关的策略。
3、禁用锁屏:在找到的锁屏策略中,双击打开它,然后在弹出的窗口中选择“已禁用”选项,这样,就禁用了Windows 10的锁屏功能。
注意事项
在关闭Windows 10的锁屏功能时,需要注意以下几点:
1、关闭锁屏可能会降低电脑的安全性,虽然电脑仍然会锁定,但如果没有其他安全措施(如密码或指纹识别),他人仍然可以轻松访问您的电脑,在关闭锁屏之前,请确保您的电脑已经采取了其他安全措施。
2、如果您经常需要离开电脑一段时间,建议不要完全关闭锁屏功能,可以将其设置为在一定时间后自动锁定电脑或进入节能模式等,这样可以确保电脑在您离开时仍然保持安全状态。
3、在进行任何系统设置之前,请确保您已经备份了重要的文件和数据,虽然这些操作通常不会导致数据丢失或损坏,但为了安全起见还是建议进行备份操作。
本文介绍了三种关闭Windows 10锁屏功能的方法:通过设置、电源和睡眠设置以及组策略编辑器等,无论您选择哪种方法关闭锁屏功能请确保您的电脑已经采取了其他安全措施以防止他人访问您的电脑内容,同时在进行任何系统设置之前请务必备份重要的文件和数据以避免意外情况发生导致数据丢失或损坏。