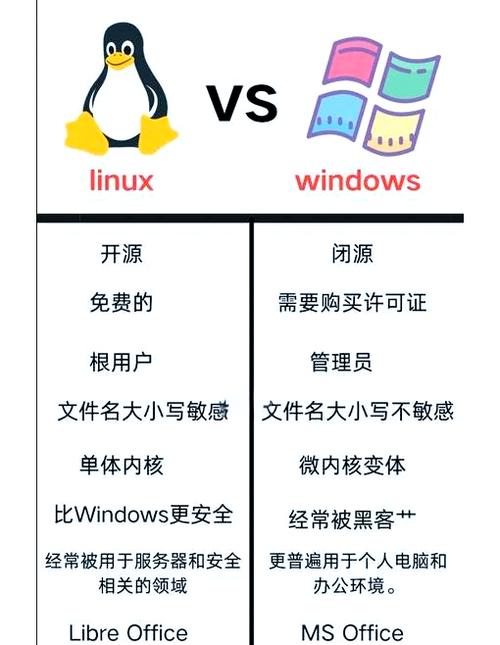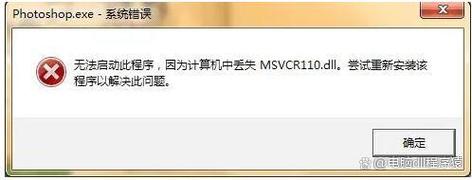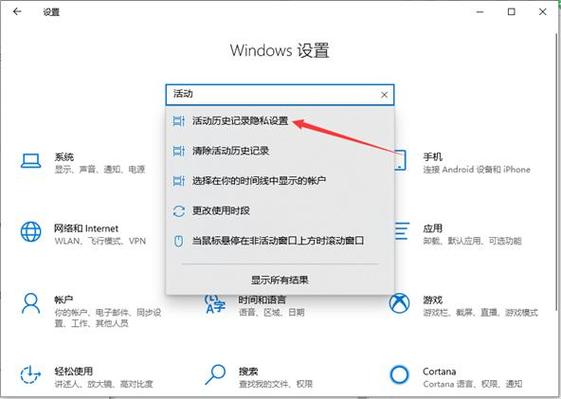Windows 10如何关闭锁屏界面
关闭Windows 10锁屏界面的步骤如下:,,1. 进入“设置”界面,点击“个性化”选项。,2. 在左侧菜单中,选择“锁屏界面”。,3. 在右侧设置中,找到“Windows 锁屏界面”或“屏幕保护程序设置”选项。,4. 点击“屏幕保护程序设置”,在弹出的窗口中选择“无”作为屏幕保护程序即可关闭锁屏界面。,,以上是关闭Windows 10锁屏界面的简单步骤,希望对您有所帮助。
在Windows 10系统中,锁屏界面是系统默认的锁定屏幕功能,当用户离开电脑一段时间后,系统会自动进入锁屏状态,以保护用户的隐私和安全,有些用户可能并不喜欢这个功能,或者因为某些特殊需求需要关闭锁屏界面,如何在Windows 10中关闭锁屏界面呢?本文将详细介绍关闭Windows 10锁屏界面的方法。
了解Windows 10锁屏界面的作用
在开始介绍如何关闭Windows 10锁屏界面之前,我们先来了解一下锁屏界面的作用,Windows 10的锁屏界面不仅可以保护用户的隐私和安全,还可以展示用户的个性化设置,如背景图片、时间、日期等,当用户需要快速返回电脑时,可以直接从锁屏界面输入密码或使用指纹识别等方式快速解锁电脑,非常方便。
关闭Windows 10锁屏界面的方法
1、通过设置关闭锁屏界面
关闭Windows 10锁屏界面的最常用方法是通过系统设置,具体步骤如下:
(1)打开“设置”应用程序,可以通过点击任务栏上的“开始”菜单,然后选择“设置”来打开设置应用程序。
(2)在设置中,选择“个性化”选项。
(3)在个性化设置中,选择“锁屏界面”选项。
(4)在锁屏界面设置中,找到“屏幕保护程序设置”选项并点击进入。
(5)在屏幕保护程序设置中,可以看到“屏幕保护程序”和“等待时间”等选项,将“屏幕保护程序”设置为“无”,并将“等待时间”设置为更长的时间(如从不),即可关闭锁屏界面。
2、通过组策略编辑器关闭锁屏界面
除了通过系统设置关闭锁屏界面外,还可以通过组策略编辑器来关闭,具体步骤如下:
(1)打开“运行”对话框,可以通过在任务栏上搜索“运行”或按下Win+R键来打开运行对话框。
(2)在运行对话框中输入“gpedit.msc”命令并回车,打开组策略编辑器。
(3)在组策略编辑器中,依次展开“计算机配置”、“管理模板”、“控制面板”、“个性化”等选项。
(4)在个性化选项中,找到并双击“不显示锁屏”策略设置。
(5)在弹出的窗口中,选择“已启用”选项并点击确定,即可关闭锁屏界面。
3、通过注册表编辑器关闭锁屏界面
除了以上两种方法外,还可以通过修改注册表来关闭Windows 10的锁屏界面,具体步骤如下:
(1)打开“运行”对话框并输入“regedit”命令并回车,打开注册表编辑器。
(2)在注册表编辑器中,依次展开“HKEY_LOCAL_MACHINE”、“SOFTWARE”、“Policies”、“Microsoft”、“Windows”、“Personalization”等选项。
(3)在Personalization选项中,新建一个DWORD值并将其命名为“NoLockScreen”。
(4)将NoLockScreen的值设置为1即可关闭锁屏界面。
注意事项
在关闭Windows 10锁屏界面时,需要注意以下几点:
(1)关闭锁屏界面可能会降低系统的安全性,因此请谨慎操作。
(2)如果您使用的是企业或学校提供的电脑,请先咨询管理员或IT人员再进行操作。
(3)如果您只是想暂时禁用锁屏界面,可以尝试调整等待时间或使用其他方法来达到目的,而不是直接关闭锁屏功能。
关闭Windows 10的锁屏界面有多种方法可供选择,但需要注意的是操作前要了解清楚其作用和影响,如果只是因为个人喜好或特殊需求需要关闭锁屏界面,可以按照上述方法进行操作,但如果是企业或学校提供的电脑,请先咨询管理员或IT人员进行操作。