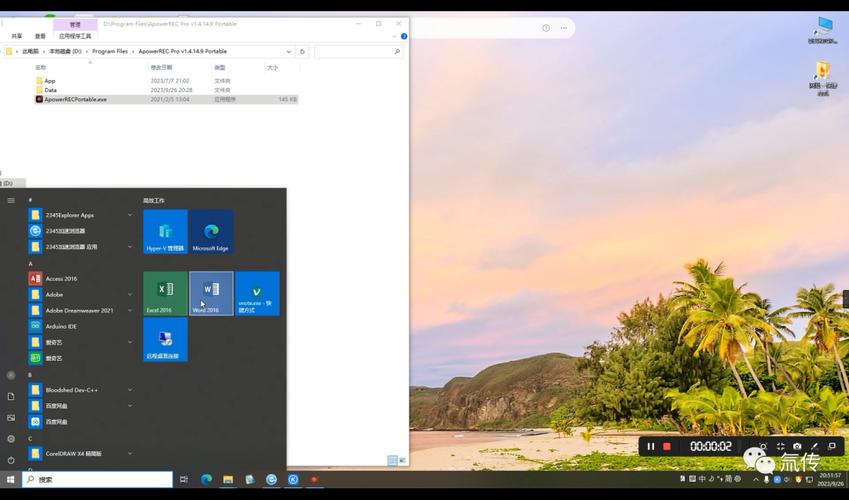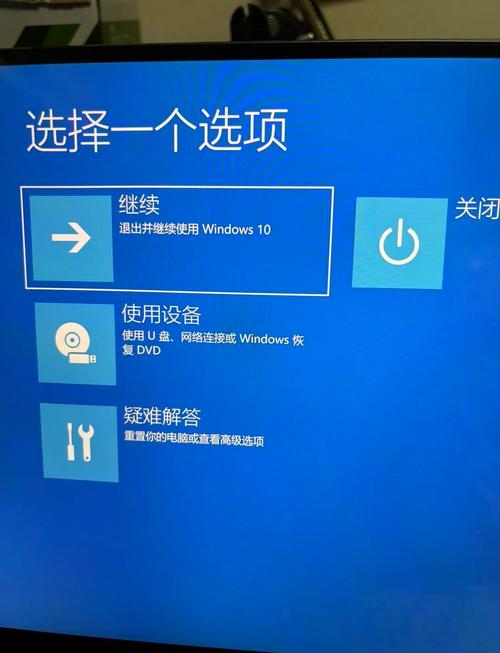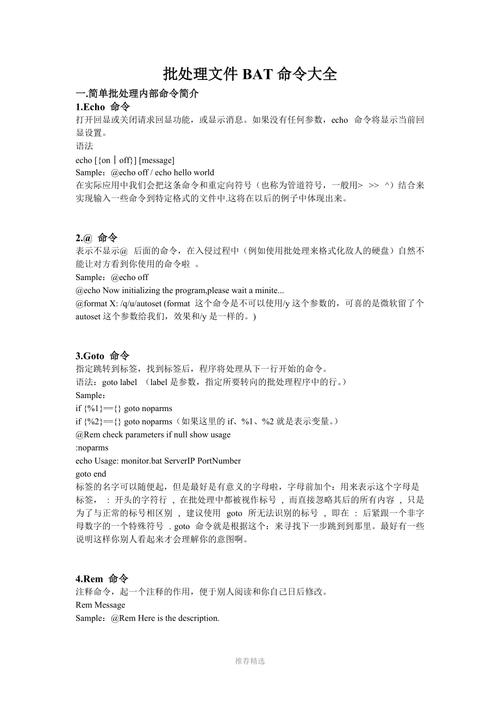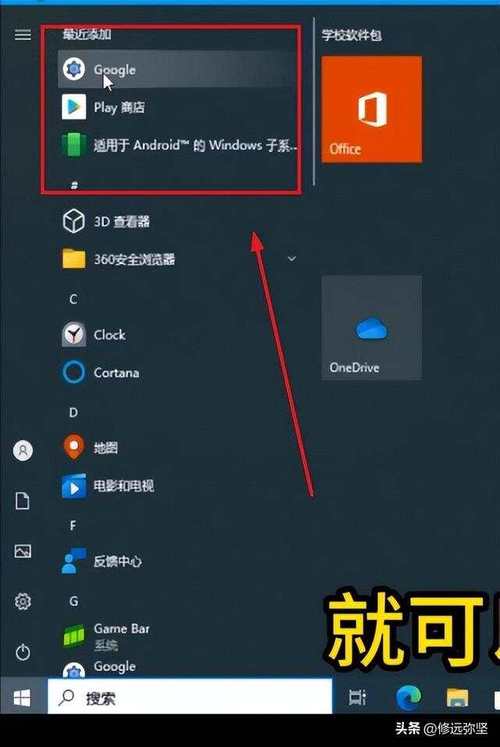Win10系统如何轻松关闭锁屏功能
Win10系统关闭锁屏功能的方法非常简单。打开“设置”应用,选择“个性化”选项。在左侧菜单中选择“锁屏界面”,接着在右侧找到并点击“屏幕保护程序设置”。在弹出的窗口中,选择“无”作为屏幕保护程序即可轻松关闭锁屏功能。还可以通过快捷键Win+L快速锁定屏幕。
在Windows 10系统中,锁屏功能是一项非常实用的功能,它可以在我们暂时离开电脑时保护我们的隐私和安全,对于某些用户来说,这个功能可能会带来一些不便,如何在Win10系统中关掉锁屏功能呢?本文将详细介绍关闭Win10锁屏功能的方法。
了解Win10锁屏功能
在了解如何关闭Win10锁屏功能之前,我们先来了解一下这个功能的作用,Win10锁屏功能是一种保护隐私和安全的功能,当我们在离开电脑时,系统会自动进入锁屏状态,以防止他人查看我们的个人信息和正在进行的操作,在锁屏状态下,我们需要输入密码或使用指纹识别等生物识别技术才能重新进入系统。
关闭Win10锁屏功能的方法
1、通过设置关闭锁屏
关闭Win10锁屏功能最直接的方法是通过系统设置,具体步骤如下:
(1)打开“设置”应用,可以通过Win+I快捷键打开,或者在开始菜单中搜索“设置”并打开。
(2)在设置中,选择“个性化”选项。
(3)在个性化设置中,选择“锁屏界面”选项。
(4)在锁屏界面设置中,找到“屏幕超时”选项,并点击进入。
(5)在屏幕超时设置中,可以看到“屏幕”和“睡眠”两个选项,将这两个选项的时间设置为“从不”,即可实现关闭锁屏功能的效果。
2、通过电源选项关闭锁屏
除了通过设置关闭锁屏功能外,我们还可以通过电源选项来关闭它,具体步骤如下:
(1)打开“电源和睡眠”设置,可以通过在开始菜单中搜索“电源和睡眠”并打开,或者在控制面板中找到电源选项并打开。
(2)在电源选项中,找到“选择何时关闭显示器”和“更改计算机睡眠时间”两个选项,将它们都设置为“从不”,即可实现关闭屏幕保护和计算机睡眠的效果,从而间接实现关闭锁屏的目的。
3、使用组策略编辑器关闭锁屏
除了以上两种方法外,我们还可以使用组策略编辑器来关闭Win10的锁屏功能,具体步骤如下:
(1)打开“运行”对话框,可以通过Win+R快捷键打开,或者通过搜索“运行”并打开。
(2)在运行对话框中输入“gpedit.msc”并回车,打开组策略编辑器。
(3)在组策略编辑器中,依次展开“计算机配置”-“管理模板”-“控制面板”-“个性化”选项。
(4)在个性化设置中,找到“不显示锁屏”选项并双击打开,在弹出的窗口中,选择“已启用”选项即可实现关闭锁屏的效果。
注意事项
在关闭Win10锁屏功能时,需要注意以下几点:
1、关闭锁屏功能可能会降低系统的安全性,因此请确保您的计算机处于安全的环境中,并且您已经设置了其他安全措施来保护您的计算机和隐私。
2、关闭锁屏功能可能会导致计算机在无人操作时一直处于活动状态,从而消耗更多的电能和资源,请根据您的实际需求来选择是否关闭该功能。
3、如果您使用的是笔记本电脑或平板电脑等移动设备,建议不要完全关闭锁屏功能,因为这可能会影响设备的续航时间和使用寿命。
关闭Win10锁屏功能的方法有多种,您可以根据自己的需求和实际情况选择适合自己的方法,无论您选择哪种方法,都需要注意保护自己的计算机和隐私安全。