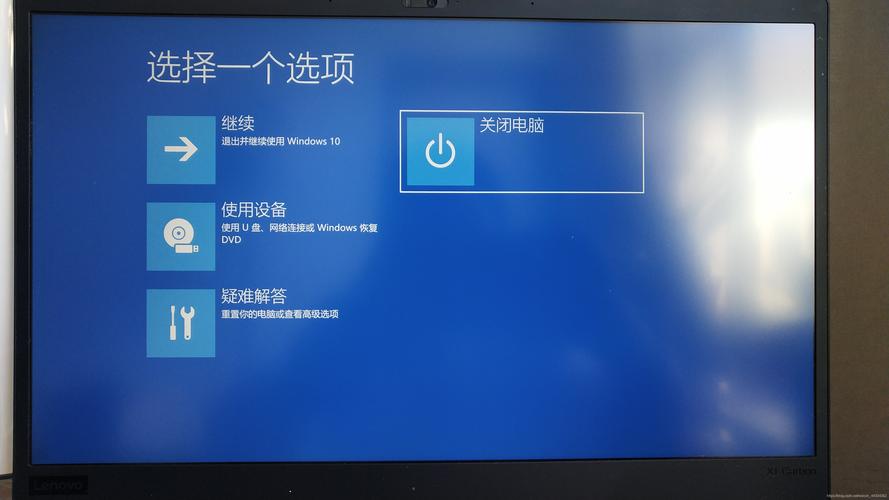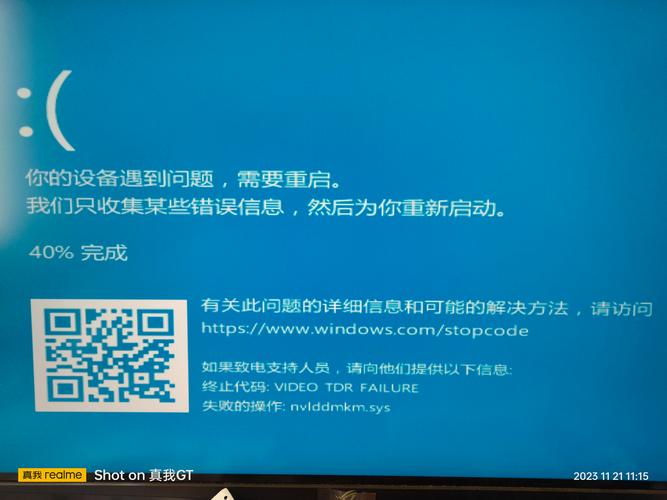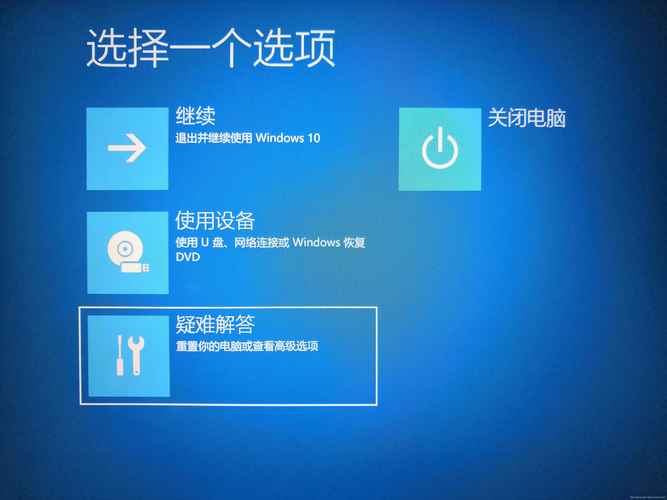如何轻松关闭Win10的锁屏界面
要轻松关闭Win10的锁屏界面,可以按照以下步骤操作:,,1. 在屏幕右下角找到“操作中心”图标,点击打开。,2. 在弹出的窗口中,找到“所有设置”选项并点击进入。,3. 在设置界面中,找到“个性化”选项并点击。,4. 在个性化设置中,找到“锁屏界面”选项。,5. 在锁屏界面设置中,关闭“在锁定屏幕上显示锁屏界面背景图片”的选项即可。,,通过以上步骤,您可以轻松关闭Win10的锁屏界面。
在Windows 10操作系统中,锁屏界面是一个非常实用的功能,它可以在电脑无操作一段时间后自动显示,保护电脑免受未经授权的访问,对于某些用户来说,这个功能可能并不是他们所需要的,他们可能希望在电脑闲置时直接进入桌面,而不是看到锁屏界面,如何关闭Win10的锁屏界面呢?本文将详细介绍关闭Win10锁屏界面的方法。
了解Win10锁屏界面的作用
在开始介绍如何关闭Win10的锁屏界面之前,我们先来了解一下Win10锁屏界面的作用,Win10锁屏界面不仅可以保护电脑免受未经授权的访问,还可以在锁屏状态下显示一些有用的信息,如时间、日期、未接来电等,用户还可以在锁屏界面上设置一些个性化的背景图片和主题,使电脑更加美观。
关闭Win10锁屏界面的方法
1、通过设置关闭锁屏界面
关闭Win10锁屏界面的最常用方法是通过系统设置,具体步骤如下:
(1)打开“设置”应用程序,可以通过点击任务栏上的“开始”按钮,然后选择“设置”来打开它。
(2)在“设置”窗口中,选择“个性化”选项。
(3)在“个性化”窗口中,选择“锁屏界面”选项。
(4)在“锁屏界面”窗口中,找到“屏幕保护程序设置”选项并点击它。
(5)在“屏幕保护程序设置”窗口中,取消勾选“在计算机进入睡眠状态时启动屏幕保护程序”选项,然后点击“应用”和“确定”按钮保存设置,这样,当电脑进入睡眠状态时,就不会再显示锁屏界面了。
2、通过组策略编辑器关闭锁屏界面
除了通过系统设置关闭Win10锁屏界面外,用户还可以通过组策略编辑器来关闭它,具体步骤如下:
(1)打开“运行”对话框,可以通过同时按下Win键和R键来打开它。
(2)在“运行”对话框中输入“gpedit.msc”命令,然后按下回车键打开组策略编辑器。
(3)在组策略编辑器中,依次展开“计算机配置”、“管理模板”、“控制面板”和“个性化”选项。
(4)在“个性化”选项中,找到并双击“不显示锁屏”策略。
(5)在弹出的窗口中,选择“已启用”选项并点击“应用”和“确定”按钮保存设置,这样,Win10的锁屏界面就不会再显示了。
注意事项
在关闭Win10的锁屏界面时,需要注意以下几点:
1、关闭锁屏界面可能会降低电脑的安全性,因为其他人可以更容易地访问你的电脑,在关闭锁屏界面之前,请确保你的电脑已经设置了其他安全措施,如密码、指纹识别等。
2、如果你使用的是笔记本电脑,并且经常需要合上盖子以便在不关闭电脑的情况下节省电量,那么关闭锁屏界面可能会影响你的使用体验,因为当笔记本电脑合上盖子时,屏幕会变黑,但电脑仍然在运行,如果你关闭了锁屏界面,那么当你再次打开盖子时,你将直接看到桌面而不是锁屏界面,这可能会导致你误以为电脑已经关闭了,在这种情况下,建议不要关闭锁屏界面或根据实际情况进行设置。
3、如果你不确定如何关闭Win10的锁屏界面或担心误操作导致系统出现问题,建议先备份重要数据并谨慎操作,如果不熟悉计算机操作或担心操作不当导致问题扩大化时请及时寻求专业人士帮助以避免造成不必要的损失和风险。
通过以上介绍我们了解了如何轻松地关闭Win10的锁屏界面以及注意事项希望对你有所帮助同时也提醒大家在操作过程中要谨慎以免造成不必要的损失和风险最后祝你使用愉快!