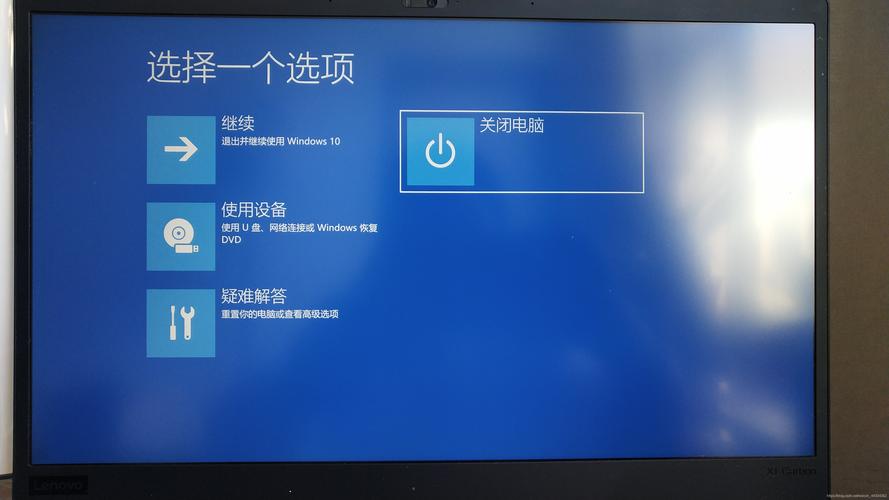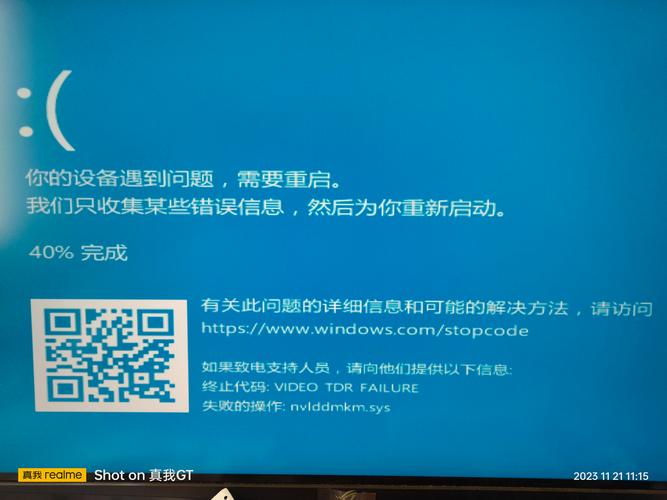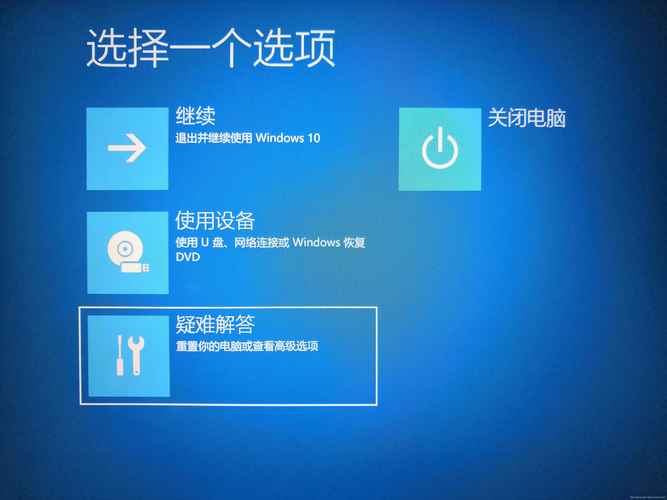Windows 10如何关闭锁屏
关闭Windows 10锁屏的步骤如下:,,1. 打开“设置”应用。,2. 点击“个性化”选项。,3. 在左侧菜单中选择“锁屏界面”。,4. 在右侧找到“Windows 锁屏”或“屏幕保护程序设置”选项。,5. 关闭“Windows 锁屏”开关或选择无锁屏即可。,,通过以上步骤,您就可以轻松关闭Windows 10的锁屏功能。
Windows 10系统关闭锁屏的详细步骤
在Windows 10系统中,锁屏功能是为了在电脑无操作一段时间后,自动进入屏幕保护状态,以节省电力和保护屏幕,但有时候,用户可能希望关闭这个锁屏功能,比如在工作或学习中需要长时间保持电脑开启时,Windows 10怎样关闭锁屏呢?下面将详细介绍关闭锁屏的步骤。
一、通过设置关闭锁屏
1、打开“设置”,可以通过Windows键+I快捷键打开,或者点击任务栏上的“开始”菜单,在弹出的菜单中点击“设置”。
2、在设置窗口中,点击“系统”选项。
3、在系统设置中,找到并点击“电源和睡眠”选项。
4、在右侧的“屏幕”设置中,找到“在锁定屏幕后”选项,点击下拉菜单。
5、在下拉菜单中,选择“从不”,即可关闭屏幕自动锁定功能。
二、通过屏幕保护程序关闭锁屏
除了通过系统设置关闭锁屏外,还可以通过修改屏幕保护程序来达到类似的效果,虽然这并不是直接关闭锁屏,但可以设置为一个不进行锁定的屏幕保护程序。
1、同样打开“设置”,点击“个性化”。
2、在个性化设置中,找到并点击“锁屏界面”。
3、在锁屏界面设置中,找到“屏幕保护程序设置”选项,点击进入。
4、在屏幕保护程序设置中,可以选择一个不进行锁定的屏幕保护程序,如“无”(即无任何效果)。
5、如果需要进一步设置,可以点击“更改电源设置”,在弹出的窗口中修改相关选项以适应个人需求。
三、通过组策略编辑器关闭锁屏
除了以上两种方法外,还可以通过组策略编辑器来关闭Windows 10的锁屏功能,这种方法适用于更高级的用户,需要一定的计算机操作经验。
1、打开“运行”对话框(可以通过Windows键+R快捷键打开)。
2、在运行对话框中输入“gpedit.msc”,然后点击“确定”或按回车键进入组策略编辑器。
3、在组策略编辑器中,依次展开“计算机配置”->“管理模板”->“控制面板”->“个性化”。
4、在右侧的策略设置中,找到并双击“阻止屏幕保护程序”选项。
5、在弹出的窗口中,选择“已启用”选项,然后点击“应用”和“确定”保存设置,这样即可关闭屏幕保护程序及相关的锁屏功能。
四、注意事项
在关闭Windows 10的锁屏功能时,需要注意以下几点:
1、关闭锁屏可能会降低电脑的安全性,在离开电脑时,建议使用密码或密码锁等安全措施来保护电脑安全。
2、关闭锁屏可能会导致电脑在长时间无操作后仍然保持高功耗状态,建议根据个人需求和实际情况选择合适的锁屏时间或使用节能模式来降低功耗。
3、如果使用的是笔记本电脑,还需要注意关闭盖子时的操作设置,可以在电源和睡眠设置中调整这些选项以满足个人需求。
4、如果以上方法无法解决问题或出现其他问题,建议咨询专业的计算机技术支持或微软官方客服以获取更多帮助和指导。
Windows 10的锁屏功能可以通过多种方式进行关闭或调整,用户可以根据个人需求和实际情况选择合适的方法来达到预期的效果,在操作过程中需要注意安全和节能等方面的问题以保护电脑的安全和延长使用寿命。