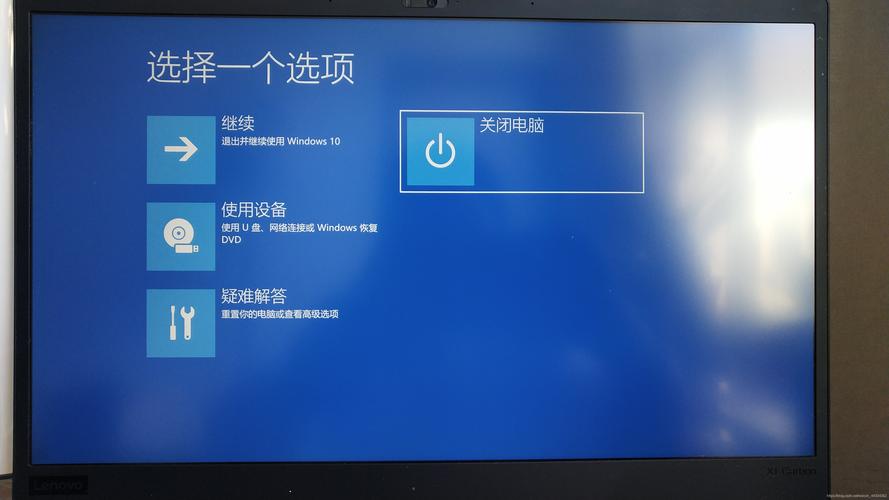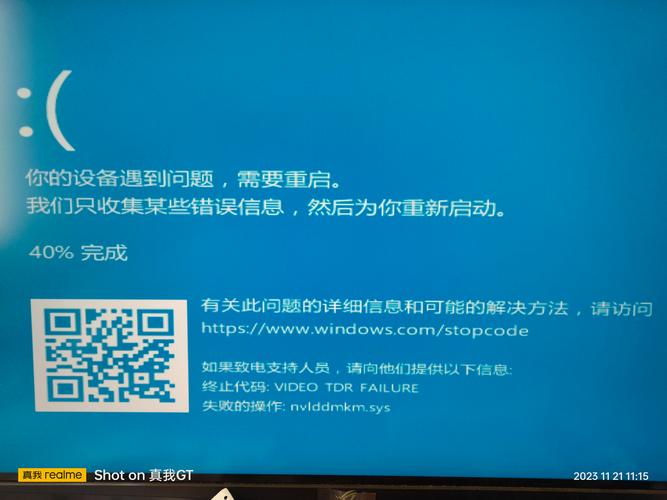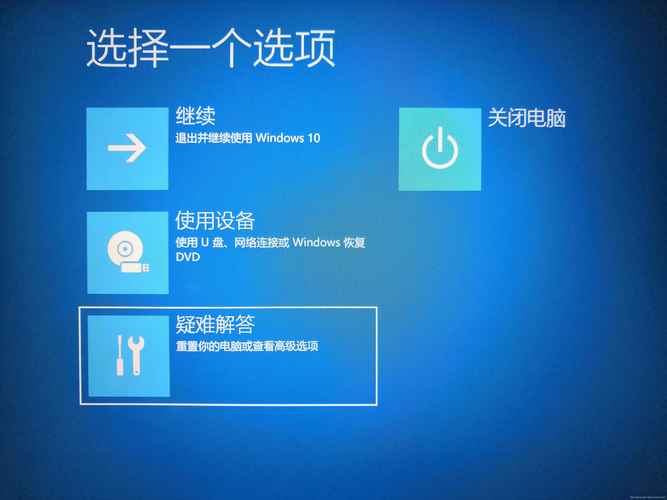Win10系统如何关闭锁屏界面
关闭Win10系统锁屏界面的步骤如下:,,1. 在电脑桌面的左下角找到“开始”按钮并点击。,2. 在弹出的菜单中,找到并点击“设置”按钮。,3. 进入“设置”界面后,点击“个性化”选项。,4. 在左侧菜单栏中,选择“锁屏界面”。,5. 在右侧的“背景”选项中,选择“图片”或“无”,即可关闭锁屏界面。,,以上是关闭Win10系统锁屏界面的方法,简单易懂,希望对您有所帮助。
随着科技的发展,Windows 10操作系统已经成为许多电脑用户的首选,有些用户可能觉得Win10系统的锁屏界面并不符合自己的使用习惯,甚至觉得它有些繁琐,如何关闭Win10系统的锁屏界面呢?本文将详细介绍这一操作步骤,帮助用户轻松解决这一问题。
Win10系统锁屏界面的作用
在开始讲解如何关闭Win10系统的锁屏界面之前,我们先来了解一下Win10系统锁屏界面的作用,Win10系统的锁屏界面不仅可以保护电脑免受未授权访问的威胁,还可以在用户离开电脑时展示个性化的图片和消息,锁屏界面还可以快速进入一些常用功能,如时间、日期、网络连接等,对于一些用户来说,这个功能可能并不需要关闭。
关闭Win10系统锁屏界面的方法
尽管Win10系统的锁屏界面有其优点,但有些用户可能还是希望关闭它,下面,我们将详细介绍如何关闭Win10系统的锁屏界面:
1、调整电源设置
关闭Win10系统锁屏界面的最简单方法是通过调整电源设置,具体步骤如下:
(1)打开“设置”应用,可以通过点击屏幕左下角的“开始”按钮,然后选择“设置”图标来打开设置应用。
(2)在设置应用中,选择“系统”选项。
(3)在系统设置中,选择“电源和睡眠”选项。
(4)在右侧的“屏幕”部分,找到“屏幕关闭时间”选项,并将其设置为“从不”,这样,即使电脑处于无操作状态,也不会自动进入锁屏界面。
2、修改注册表
如果通过调整电源设置无法满足需求,用户还可以通过修改注册表来关闭Win10系统的锁屏界面,修改注册表可能会对系统造成不可预测的影响,因此请谨慎操作:
(1)以管理员身份打开“运行”对话框(可以通过按下Win+R键来打开)。
(2)在运行对话框中输入“regedit”并回车,打开注册表编辑器。
(3)在注册表编辑器中,依次展开“HKEY_LOCAL_MACHINE\SYSTEM\CurrentControlSet\Control\Power\PowerSettings\7516b95f-f776-4464-8c53-e91f6d5abda8\8bce3a9a-d9c3-4f2c-b9f6-e8e8d7c9a9b3”,如果没有这些键值项,可以自行创建它们。
(4)在右侧的窗口中,找到名为“Attributes”的项,双击它并修改其值为“3”,这样即可关闭Win10系统的锁屏界面。
注意事项
在关闭Win10系统锁屏界面时,需要注意以下几点:
1、确保了解操作步骤:在修改系统设置或注册表之前,请确保了解每个步骤的作用和影响,如果不确定某个步骤的作用,请先进行备份或寻求专业人士的帮助。
2、谨慎修改注册表:如上文所述,修改注册表可能会对系统造成不可预测的影响,在修改注册表之前请确保已经备份了相关数据和设置,如果不熟悉注册表的修改方法,请勿轻易尝试。
3、考虑安全性:虽然关闭锁屏界面可以带来便利性,但也可能降低电脑的安全性,在决定关闭锁屏界面时,请考虑自己的使用需求和安全需求之间的平衡,如果担心安全问题,建议保留锁屏界面或采取其他安全措施来保护电脑免受未授权访问的威胁。
本文详细介绍了如何关闭Win10系统的锁屏界面以及相关的注意事项,通过调整电源设置或修改注册表等方法可以实现这一目标,然而在操作过程中需要注意谨慎和安全性的问题以免造成不必要的损失或风险,希望本文能够帮助用户更好地使用Win10系统并解决实际问题。