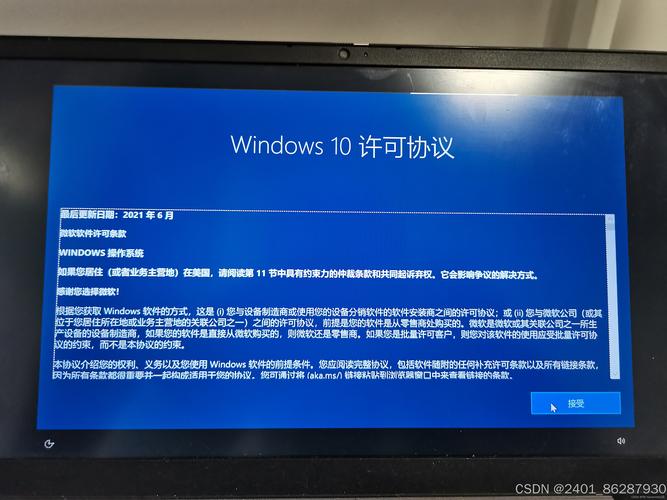Win10系统如何彻底关闭锁屏功能
Win10系统彻底关闭锁屏功能的方法如下:打开“设置”应用,选择“个性化”选项。在左侧菜单中选择“锁屏界面”,在右侧找到“屏幕保护程序设置”并点击。在弹出的窗口中,选择“关闭屏幕保护程序”即可彻底关闭锁屏功能。还可以通过修改注册表或使用第三方软件来达到相同的效果。关闭锁屏功能后,电脑将不再自动进入锁屏状态。
在Windows 10系统中,锁屏功能是一项非常实用的功能,它可以在用户离开电脑时自动锁定屏幕,保护电脑安全,对于某些用户来说,这个功能可能会造成不便,比如他们需要频繁地解锁屏幕,或者他们希望在特定情况下禁用锁屏功能,如何在Win10系统中彻底关闭锁屏功能呢?本文将为您详细介绍。
了解Win10锁屏功能
在了解如何关闭Win10锁屏功能之前,我们先来了解一下这个功能的作用和触发条件,Win10锁屏功能主要是在用户离开电脑时自动锁定屏幕,以防止他人使用您的电脑,当电脑处于无操作状态一段时间后,系统会自动触发锁屏功能,当您按下Windows键+L组合键时,也可以手动触发锁屏功能。
关闭Win10锁屏功能的方法
要关闭Win10系统的锁屏功能,可以通过以下几种方法来实现:
1、通过设置关闭屏幕保护程序
在Win10系统中,屏幕保护程序是导致锁屏的主要原因之一,关闭屏幕保护程序可以有效地防止系统自动触发锁屏功能,具体步骤如下:
(1)打开“设置”应用,点击“个性化”选项。
(2)在左侧菜单中选择“锁屏界面”,然后在右侧找到“屏幕保护程序设置”选项。
(3)在“屏幕保护程序设置”窗口中,选择“无”作为屏幕保护程序,然后点击“应用”和“确定”保存设置。
2、修改电源选项中的屏幕休眠时间
Win10系统的屏幕休眠时间设置也会影响锁屏功能的触发,如果您的电脑经常在短时间内自动进入锁屏状态,可以尝试调整屏幕休眠时间来解决问题,具体步骤如下:
(1)打开“设置”应用,点击“系统”选项。
(2)在左侧菜单中选择“电源和睡眠”,然后在右侧找到“屏幕”选项。
(3)根据您的需要调整“接通电源后,将计算机置于睡眠状态”和“使用电池时,将计算机置于睡眠状态”的时间设置,将时间设置为较长的时间可以减少系统自动触发锁屏功能的几率。
3、使用组策略编辑器关闭锁屏功能
如果您想更彻底地关闭Win10系统的锁屏功能,可以使用组策略编辑器来实现,此方法需要一定的计算机操作经验,具体步骤如下:
(1)打开“运行”对话框(Windows键+R),输入“gpedit.msc”并按下回车键打开组策略编辑器。
(2)在组策略编辑器中,依次展开“计算机配置”、“管理模板”、“控制面板”、“个性化”选项。
(3)在右侧找到“不显示锁屏”策略,双击打开该策略,在弹出的窗口中选择“已启用”选项,然后点击“应用”和“确定”保存设置,这样即可彻底关闭Win10系统的锁屏功能。
注意事项
在关闭Win10系统的锁屏功能时,需要注意以下几点:
1、关闭屏幕保护程序和调整屏幕休眠时间只能减少系统自动触发锁屏功能的几率,但不能完全避免手动触发锁屏功能。
2、使用组策略编辑器关闭锁屏功能需要谨慎操作,以免误操作导致系统出现问题,如果不熟悉计算机操作,建议寻求专业人士的帮助。
3、关闭锁屏功能可能会降低电脑的安全性,建议根据自身需求谨慎选择是否关闭该功能。