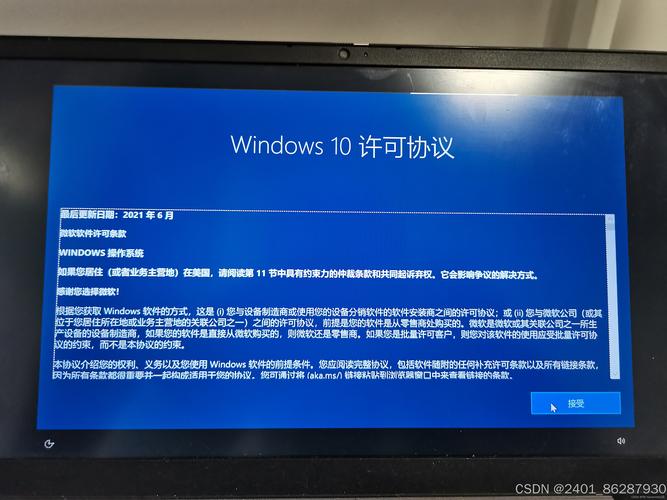Win10如何轻松关闭锁屏功能?
Win10轻松关闭锁屏功能的方法:打开“设置”并选择“个性化”;点击“锁屏界面”;在右侧找到“Windows锁屏”选项;关闭“Windows锁屏”开关即可。此方法简单易行,用户可根据需要灵活调整。关闭锁屏功能后,电脑将不再自动进入锁屏状态,有助于提高使用效率和保护隐私。
Windows 10作为一款广泛使用的操作系统,拥有众多功能和设置选项,锁屏功能是Windows 10系统默认开启的一项功能,旨在保护用户的隐私和安全,对于某些用户来说,这个功能可能并不需要或者他们希望关闭它,如何在Windows 10中关闭锁屏功能呢?本文将详细介绍关闭Win10锁屏功能的步骤和注意事项。
为什么要关闭锁屏功能?
在了解如何关闭锁屏功能之前,我们先来了解一下为什么要关闭它,关闭锁屏功能的原因可能因人而异,一些用户可能觉得锁屏功能会频繁地打断他们的工作流程,或者他们希望在电脑长时间无操作时保持屏幕常亮以节省电力,对于一些经常需要使用屏幕共享或远程桌面功能的用户来说,锁屏功能可能会影响他们的使用体验,了解自己的需求并决定是否需要关闭锁屏功能是很重要的。
关闭Win10锁屏功能的步骤
关闭Win10锁屏功能的方法相对简单,以下是详细的步骤:
1、进入设置:点击屏幕左下角的“开始”按钮,在弹出的菜单中选择“设置”图标,进入Windows 10的设置界面。
2、找到“个性化”选项:在设置界面中,找到并点击“个性化”选项。
3、进入“锁屏界面”:在个性化设置中,找到并点击“锁屏界面”选项。
4、关闭锁屏功能:在锁屏界面设置中,找到“屏幕超时设置”选项,你可以看到“屏幕”和“睡眠”两个选项,对于关闭锁屏功能的需求,我们主要关注“屏幕”选项,点击“屏幕”下方的下拉菜单,选择“从不”即可关闭屏幕保护和锁屏功能。
5、保存设置:完成上述步骤后,点击页面下方的“保存更改”按钮,使设置生效。
注意事项
在关闭Win10锁屏功能时,需要注意以下几点:
1、了解需求:在决定是否关闭锁屏功能之前,请确保自己了解自己的需求,如果你经常需要离开电脑而希望保护隐私和安全,那么建议不要关闭锁屏功能。
2、考虑电力消耗:虽然关闭屏幕超时设置可以节省电力,但如果你希望电脑在无人操作时保持常亮状态以节省电力,那么请谨慎考虑是否需要关闭锁屏功能。
3、远程桌面和共享屏幕的影响:如果你经常使用远程桌面或共享屏幕功能,那么请确保自己了解关闭锁屏功能可能对这些功能的影响,在某些情况下,关闭锁屏功能可能会影响这些功能的正常使用。
4、定期检查系统设置:虽然你已经关闭了锁屏功能,但建议定期检查系统设置以确保其仍然保持你期望的状态,Windows 10的更新可能会影响某些设置选项的功能和可用性。
其他相关问题及解决方法
除了如何关闭Win10的锁屏功能外,还有一些与该功能相关的问题和解决方法值得关注:
1、无法保存设置:如果你在尝试保存设置时遇到问题(如无法保存更改),请确保你的Windows 10系统是最新的版本,尝试以管理员身份运行设置应用程序或重新启动电脑可能会解决问题。
2、屏幕保护和锁屏功能的区别:虽然屏幕保护和锁屏功能都与屏幕有关,但它们的功能和用途是不同的,屏幕保护主要用于防止屏幕长时间显示同一画面导致烧屏等问题;而锁屏功能则主要用于保护用户的隐私和安全,在决定是否关闭这些功能时,请确保自己了解它们之间的区别和用途。
3、使用第三方软件:除了通过Windows 10的设置界面关闭锁屏功能外,你还可以考虑使用第三方软件来管理你的电脑屏幕和节能设置,这些软件通常提供更多的选项和更灵活的配置方式,在使用第三方软件时请确保其来源可靠并注意其可能带来的安全风险。
本文详细介绍了如何在Windows 10中关闭锁屏功能以及注意事项和其他相关问题及解决方法,通过简单的设置步骤和注意事项的提醒,希望能够帮助你更好地管理你的电脑设置并提高使用体验,无论你是希望节省电力、提高工作效率还是解决其他与锁屏功能相关的问题,本文提供的信息都将对你有所帮助。