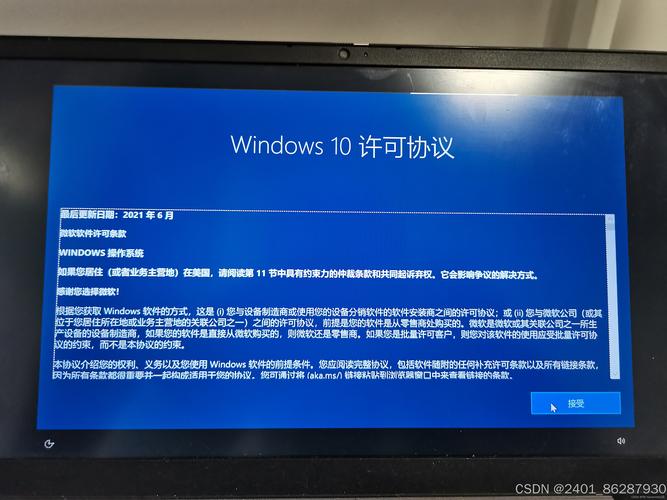Win10系统关闭锁屏设置方法详解
Win10系统关闭锁屏设置方法详解:在桌面空白处点击右键,选择“个性化”进入设置界面。点击“锁屏界面”选项,在右侧找到并点击“屏幕保护程序设置”。在弹出的窗口中取消勾选“屏幕保护程序”选项,并点击“更改电源设置”。在电源选项中,找到“关闭显示器”和“使计算机进入睡眠状态”等选项,根据个人需求进行设置即可关闭锁屏。以上是Win10系统关闭锁屏设置的详细步骤。
Windows 10系统作为一款广泛使用的操作系统,其功能丰富且强大,有些用户可能并不希望系统在一段时间无操作后自动进入锁屏状态,这时,了解如何关闭Win10系统的锁屏设置就显得尤为重要,本文将详细介绍Win10系统关闭锁屏设置的方法,帮助用户轻松实现个性化操作。
Win10系统锁屏设置的重要性
在Win10系统中,锁屏设置是一项重要的功能,它可以在用户离开电脑一段时间后自动锁定屏幕,保护电脑免受未经授权的访问,对于某些用户来说,这一功能可能会带来不便,在公共场所使用共享电脑时,或者是在工作、学习过程中需要暂时离开电脑时,如果系统自动进入锁屏状态,可能会打断用户的思路或工作进程,了解如何关闭Win10系统的锁屏设置,对于这些用户来说是非常必要的。
Win10系统关闭锁屏设置的方法
1、通过设置应用关闭锁屏
(1)打开Win10系统的设置应用,可以通过点击任务栏上的通知图标,在弹出的菜单中选择“所有设置”,或者直接使用快捷键Win+I打开设置应用。
(2)在设置应用中,点击“个性化”选项。
(3)在个性化设置中,选择“锁屏界面”选项。
(4)在锁屏界面设置中,找到“屏幕超时设置”选项。
(5)在屏幕超时设置中,将“接通电源后,电脑进入睡眠状态”和“无操作后电脑进入睡眠状态”的时间设置为“从不”,即可关闭自动锁屏功能。
2、通过电源和睡眠设置关闭锁屏
(1)打开Win10系统的电源和睡眠设置,可以通过在开始菜单中搜索“电源和睡眠”,或者直接在控制面板中找到电源选项。
(2)在电源和睡眠设置中,找到“其他电源设置”。
(3)在其他电源设置中,点击所选计划的“更改计划设置”。
(4)在更改计划设置中,找到“关闭显示器”和“进入睡眠状态”选项,将它们的时间都设置为“从不”,确保“使计算机进入睡眠状态”的选项也被设置为“从不”。
(5)保存设置后,Win10系统将不再自动进入锁屏状态。
注意事项
(1)关闭锁屏设置可能会增加电脑被他人未经授权访问的风险,在公共场所使用共享电脑时,建议不要关闭锁屏功能。
(2)如果您的电脑长时间无操作后仍然保持开启状态,建议将电脑的睡眠或休眠功能设置为适当的时间,以节省能源并保护硬件。
(3)如果您只是想临时取消锁屏功能,可以尝试使用快捷键Win+L来锁定或解锁屏幕,但请注意,这并不能完全关闭锁屏功能。
(4)如果以上方法无法解决问题,建议检查Win10系统的更新情况,或者寻求专业技术人员的帮助。
通过以上方法,我们可以轻松地关闭Win10系统的锁屏设置,了解如何操作自己的电脑系统,可以让我们的使用体验更加顺畅和便捷,希望本文能够帮助到您,如有任何疑问或需要进一步的解释,请随时联系我们。