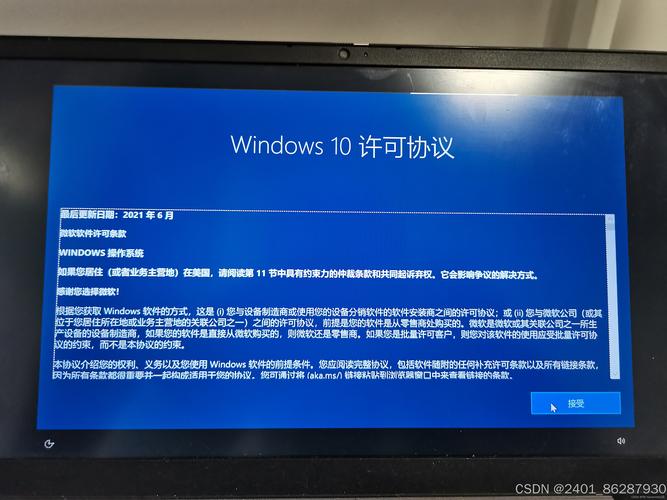Win10系统如何轻松关闭锁屏功能
Win10系统关闭锁屏功能的方法非常简单。打开“设置”应用,选择“个性化”选项。在左侧菜单中选择“锁屏界面”,在右侧找到“屏幕保护程序设置”选项。点击“屏幕保护程序”下拉菜单,选择“无”,即可轻松关闭锁屏功能。还可以通过在“开始”菜单搜索“锁屏”并选择“更改锁屏设置”来关闭锁屏。关闭后,电脑将不再自动进入锁屏状态。
在Windows 10系统中,锁屏功能是一项非常实用的功能,它可以在你暂时离开电脑时保护你的隐私和安全,对于某些用户来说,可能并不需要这个功能,或者想要在某些情况下关闭它,本文将详细介绍如何在Win10系统中关闭锁屏功能。
了解Win10系统的锁屏功能
在Win10系统中,锁屏功能通常会在你离开电脑一段时间后自动启动,或者当你按下Win+L键时手动启动,这个功能会将你的桌面锁定,以防止他人查看你的隐私信息,虽然这个功能在保护隐私方面非常有用,但有时候它可能会带来一些不便,比如在你需要快速离开电脑时。
关闭Win10系统锁屏功能的步骤
1、打开“设置”菜单
你需要打开Win10系统的“设置”菜单,你可以通过点击屏幕左下角的Windows图标来打开“开始”菜单,然后选择“设置”选项。
2、进入“个性化”设置
在“设置”菜单中,你需要找到“个性化”选项并点击进入,这个选项通常位于菜单的左侧栏中。
3、选择“锁屏界面”
在“个性化”设置中,你需要找到“锁屏界面”选项并点击进入,这个选项通常位于菜单的顶部。
4、关闭锁屏功能
在“锁屏界面”设置中,你可以看到一些与锁屏相关的选项,要关闭锁屏功能,你需要找到“在恢复时显示登录屏幕”或“当计算机从睡眠或休眠中唤醒时显示锁屏界面”等选项,并将其关闭,具体操作可能因Win10版本不同而有所差异,但通常只需要将相关选项的开关关闭即可。
其他关闭锁屏功能的方法
除了通过上述步骤关闭Win10系统的锁屏功能外,你还可以尝试以下方法:
1、使用组策略编辑器
如果你有管理员权限,可以尝试使用组策略编辑器来关闭锁屏功能,具体操作是:打开“运行”对话框(Win+R),输入“gpedit.msc”并回车,然后依次展开“计算机配置”、“管理模板”、“控制面板”,找到并双击“个性化”选项,在其中找到并禁用与锁屏相关的策略即可。
2、修改注册表
另一种方法是修改注册表来关闭Win10系统的锁屏功能,需要注意的是,修改注册表有一定的风险,请谨慎操作,具体操作是:打开注册表编辑器(regedit),定位到与锁屏相关的注册表项,然后进行相应的修改即可,由于涉及到的操作较为复杂,建议在进行此操作前备份注册表并谨慎操作。
注意事项
在关闭Win10系统的锁屏功能时,需要注意以下几点:
1、确保你有足够的权限进行相关操作,如果你没有管理员权限,可能无法关闭锁屏功能。
2、关闭锁屏功能可能会导致他人能够访问你的电脑和隐私信息,请确保在安全的环境下使用电脑并采取其他安全措施来保护你的隐私和安全。
3、如果你使用的是公共电脑或公司电脑等需要保护隐私的场合,建议不要关闭锁屏功能或采取其他安全措施来保护隐私和安全。
关闭Win10系统的锁屏功能可以让你更加方便地使用电脑,但需要注意保护自己的隐私和安全,希望本文能够帮助你轻松地关闭Win10系统的锁屏功能并采取其他安全措施来保护你的隐私和安全。