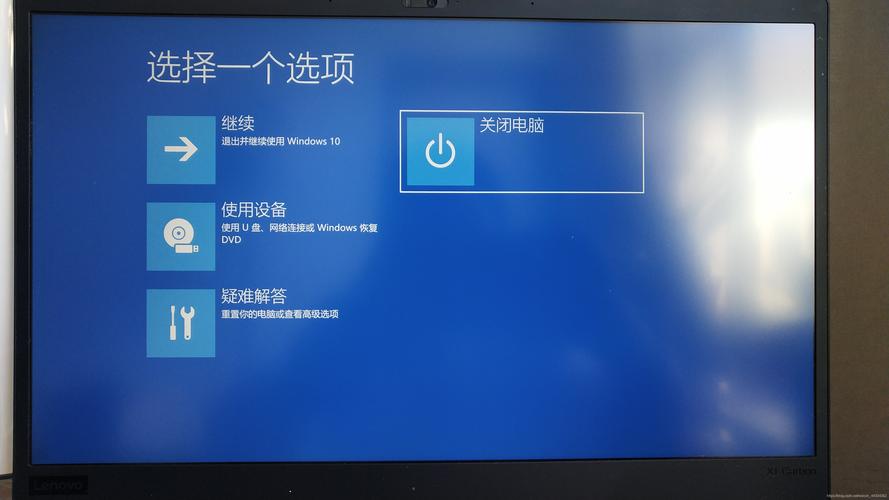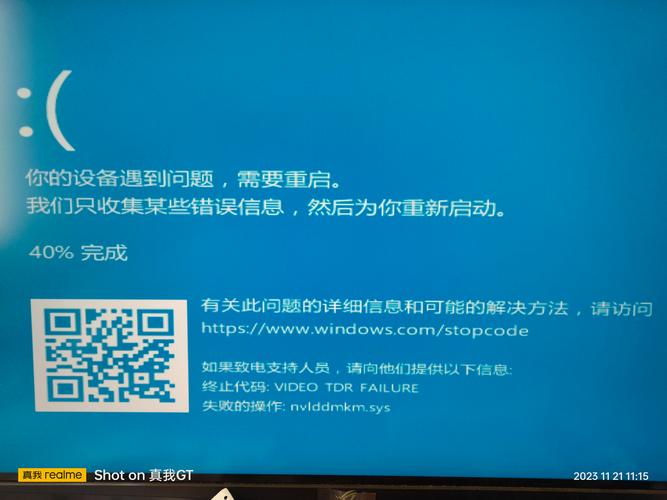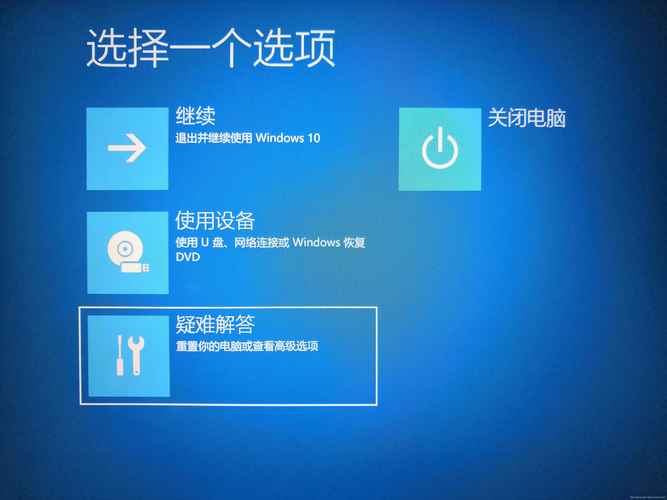Win10如何轻松关掉锁屏界面?
Win10轻松关掉锁屏界面的方法:在桌面空白处点击右键,选择“个性化”选项。在左侧菜单中选择“锁屏界面”,然后在右侧找到“屏幕保护程序设置”选项。在弹出的窗口中,选择“无”作为屏幕保护程序即可轻松关闭锁屏界面。还可以通过设置电源选项或使用快捷键来快速关闭锁屏界面。
Windows 10作为一款广泛使用的操作系统,其功能丰富且强大,对于一些用户来说,可能并不喜欢或者需要锁屏界面,锁屏界面在一段时间无操作后会自动出现,虽然可以保护隐私和节省能源,但对于某些用户来说可能显得多余或者干扰了他们的工作流程,本文将详细介绍如何在Windows 10中关掉锁屏界面。
为何要关掉锁屏界面?
在了解如何关闭锁屏界面之前,我们先来探讨一下为何有些用户希望关闭它,对于那些长时间专注于工作或学习的用户来说,锁屏界面的出现可能会打断他们的注意力,影响工作效率,对于一些经常需要查看电脑屏幕内容的职业,如设计师、程序员等,锁屏界面的出现可能会影响他们的工作流程,有些用户可能觉得锁屏界面的动画和背景图片过于花哨,不符合他们的审美需求。
关闭锁屏界面的方法
1、通过设置关闭锁屏界面
关闭Windows 10的锁屏界面最简单的方法是通过系统设置,以下是具体步骤:
步骤一:打开“设置”,可以通过点击任务栏上的“开始”按钮,然后选择“设置”,或者直接使用快捷键Win+I来打开。
步骤二:在设置界面中,点击“个性化”。
步骤三:在个性化设置中,找到“锁屏界面”选项并点击进入。
步骤四:在锁屏界面设置中,可以看到多个选项,其中有一个是“Windows 锁屏界面”,将其关闭即可。
2、使用组策略编辑器关闭锁屏界面
除了通过设置关闭锁屏界面外,还可以使用组策略编辑器进行更细致的设置,以下是具体步骤:
步骤一:打开“运行”对话框,可以使用Win+R快捷键来打开。
步骤二:在运行对话框中输入“gpedit.msc”并回车,打开组策略编辑器。
步骤三:在组策略编辑器中,依次展开“计算机配置”->“管理模板”->“控制面板”->“个性化”。
步骤四:在个性化设置中,找到“不显示锁屏”策略并双击打开。
步骤五:在弹出的窗口中,选择“已启用”并点击“应用”和“确定”保存设置,这样即可关闭锁屏界面。
3、使用第三方软件关闭锁屏界面
除了以上两种方法外,还可以使用一些第三方软件来关闭锁屏界面,这些软件通常提供更多的选项和更灵活的设置,不过需要注意的是,使用第三方软件需要谨慎选择可靠的软件,并确保其来源可靠。
注意事项
在关闭锁屏界面时,需要注意以下几点:
1、确保了解关闭锁屏界面的后果,虽然关闭锁屏界面可以节省能源并提高工作效率,但也可能降低电脑的安全性,在决定关闭之前,请确保了解其可能带来的影响。
2、如果使用的是笔记本电脑,请确保了解电池省电模式和其他相关设置,在某些情况下,关闭锁屏界面可能会影响电池续航时间或其他相关设置。
3、在使用组策略编辑器或第三方软件进行设置时,请确保按照正确的步骤进行操作,并谨慎选择可靠的软件,错误的操作可能会导致系统不稳定或其他问题。
通过以上方法,我们可以轻松地在Windows 10中关掉锁屏界面,无论是通过系统设置、组策略编辑器还是第三方软件,都可以实现这一目标,不过需要注意的是,在关闭锁屏界面之前,请确保了解其可能带来的影响和后果,在使用相关工具进行设置时,请谨慎操作并选择可靠的软件来源,希望本文能够帮助您轻松关掉Windows 10的锁屏界面。