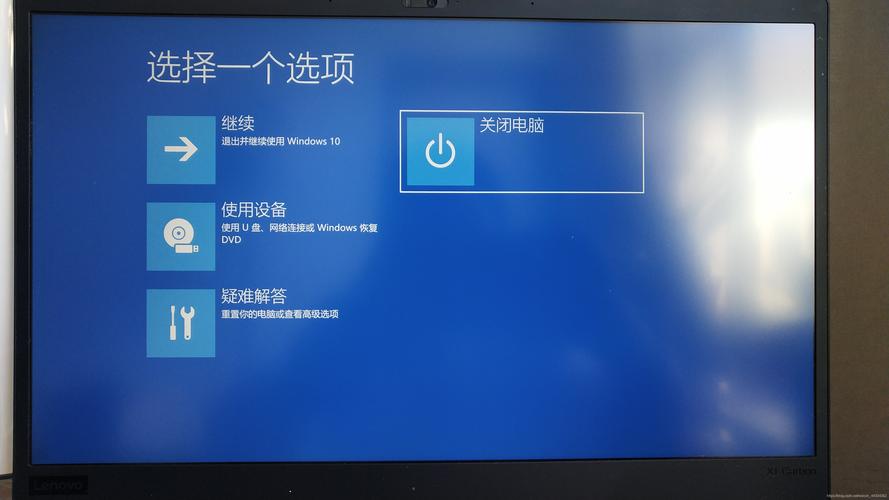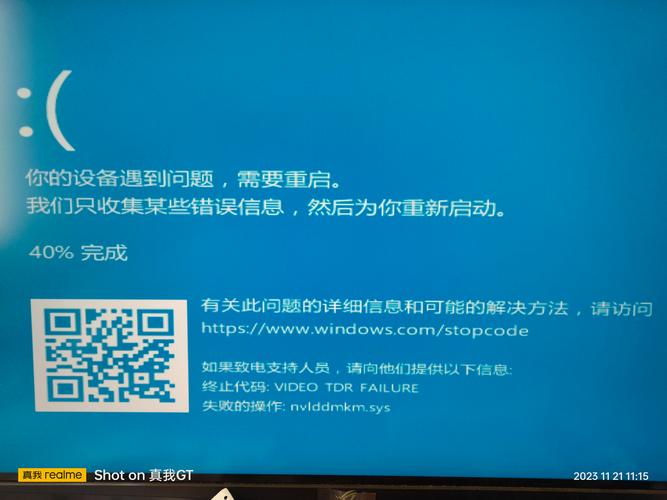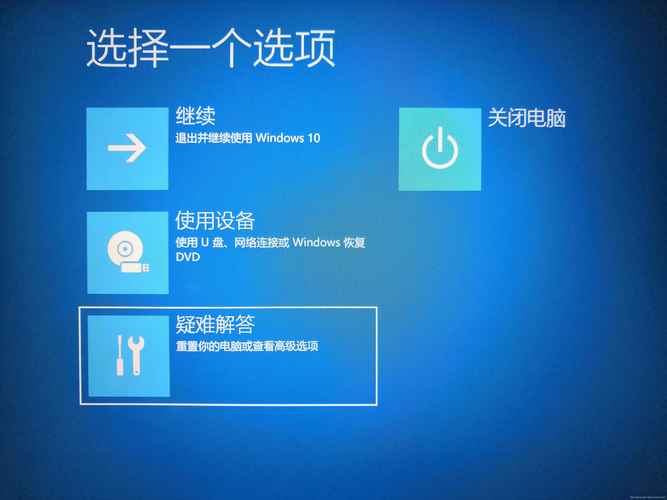Windows 10如何关闭锁屏密码?
Windows 10关闭锁屏密码的方法如下:打开“设置”并选择“账户”选项。点击“登录选项”,在密码一栏中,选择“更改”或“删除”密码。输入当前密码后,即可关闭锁屏密码。关闭锁屏密码可能会降低电脑安全性,请谨慎操作。,,以上是Windows 10关闭锁屏密码的简单步骤,用户可根据需要选择是否关闭锁屏密码。
Windows 10用户指南:轻松关闭锁屏密码
在Windows 10系统中,锁屏密码是一个重要的安全特性,它可以帮助我们保护电脑免受未经授权的访问,对于某些用户来说,可能希望在某些情况下关闭这个锁屏密码,本文将详细介绍如何关闭Windows 10的锁屏密码。
为什么要关闭锁屏密码?
在理解如何关闭锁屏密码之前,我们首先需要了解为什么需要关闭它,对于那些经常使用Windows 10的用户来说,如果他们频繁地输入密码,可能会觉得非常麻烦,对于那些在家庭或办公室环境中使用电脑的人来说,他们可能更愿意信任他们的家人或同事,并希望在不需要密码的情况下共享电脑,关闭锁屏密码可能是为了方便性或信任度而做出的选择。
如何关闭Windows 10的锁屏密码?
1、通过设置应用关闭锁屏密码
步骤一:打开设置应用,可以通过点击任务栏左下角的Windows图标,然后选择“设置”来打开设置应用。
步骤二:进入“账户”选项,在设置应用中,找到并点击“账户”选项。
步骤三:选择“登录选项”,在账户设置中,找到并点击“登录选项”。
步骤四:关闭锁屏密码,在登录选项中,找到“密码”部分,点击下方的“更改”按钮,在弹出的窗口中输入当前的锁屏密码进行验证,验证通过后,可以选择“不使用密码”选项来关闭锁屏密码。
2、通过控制面板关闭锁屏密码(适用于专业版及教育版)
步骤一:打开控制面板,可以通过在Windows搜索栏中输入“控制面板”并点击搜索结果来打开它。
步骤二:进入用户账户,在控制面板中,找到并点击“用户账户”选项。
步骤三:选择“更改账户类型”,在用户账户设置中,找到并点击“更改账户类型”。
步骤四:选择账户并关闭密码,在弹出的窗口中,选择需要关闭锁屏密码的账户,然后点击“更改账户类型”为“标准用户”或“无密码的Microsoft账户”,这样即可关闭该账户的锁屏密码。
注意事项
在关闭Windows 10的锁屏密码之前,有几个注意事项需要考虑:
1、安全风险:关闭锁屏密码将使您的电脑更容易受到未经授权的访问,请确保您在信任的环境中使用电脑,并考虑使用其他安全措施来保护您的数据和隐私。
2、家庭或办公室共享:如果您打算与家人或同事共享电脑,请确保他们了解如何保护电脑的安全,并遵循适当的网络安全准则。
3、恢复密码:如果您之前设置了其他密码(如Microsoft账户密码),请确保您知道如何恢复这些密码,以便在需要时重新启用它们。
4、保存重要数据:在关闭锁屏密码之前,请确保已保存所有重要的数据和文件,虽然关闭锁屏密码不会直接删除您的数据,但未经授权的访问可能会导致数据丢失或被篡改。
通过上述方法,您可以轻松地关闭Windows 10的锁屏密码,请根据您的需求和情况选择合适的方法进行操作,无论您是为了方便性还是信任度而选择关闭锁屏密码,都请确保在操作过程中注意安全风险并采取适当的预防措施来保护您的数据和隐私。