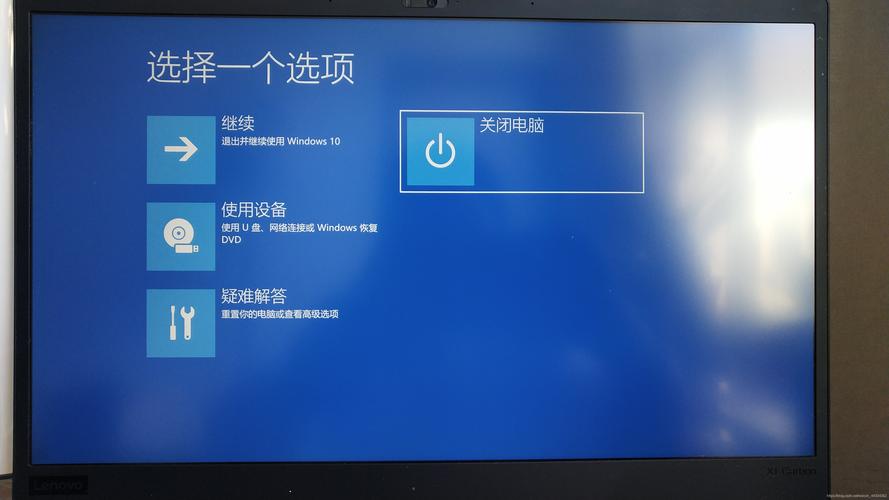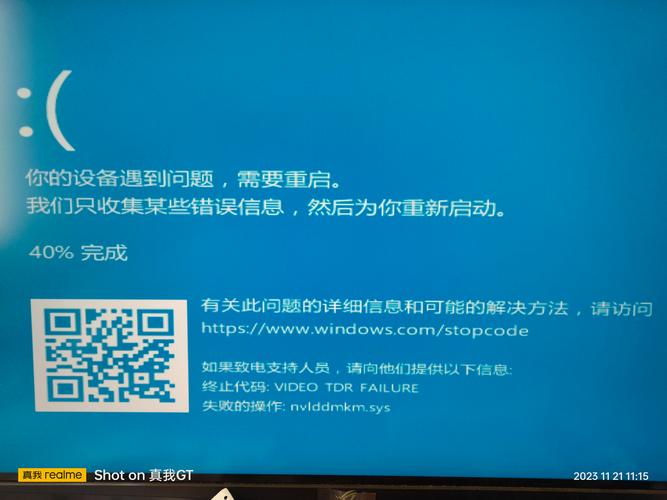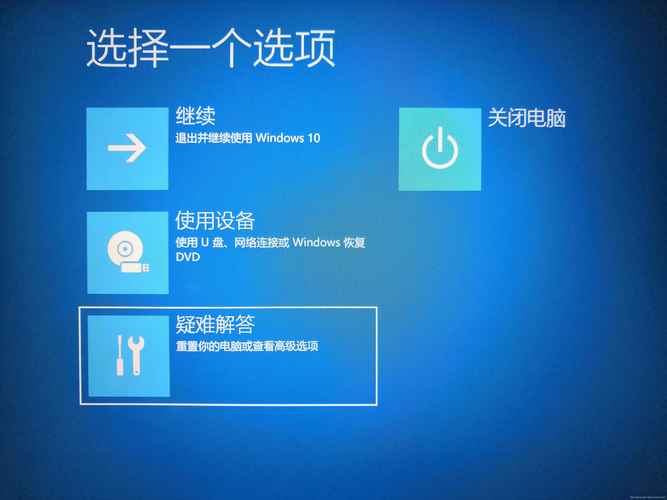Windows 10如何关闭锁屏壁纸
关闭Windows 10锁屏壁纸的方法如下:,,1. 进入“设置”界面,点击“个性化”选项。,2. 在左侧菜单栏中,选择“锁屏界面”。,3. 在右侧设置中,找到并点击“图片”下方的“幻灯片放映”选项。,4. 关闭“幻灯片放映”开关即可关闭锁屏壁纸。,,以上步骤完成后,Windows 10的锁屏壁纸将被关闭,不再自动更换。
Windows 10用户手册:轻松关闭锁屏壁纸设置
Windows 10作为一款功能强大的操作系统,为用户提供了丰富的个性化设置选项,锁屏壁纸是许多用户喜欢的一项功能,它可以让电脑的锁屏界面变得更加美观和个性化,有些用户可能希望关闭锁屏壁纸,以节省系统资源或出于其他考虑,本文将详细介绍如何在Windows 10中关闭锁屏壁纸。
了解锁屏壁纸的重要性
在开始关闭锁屏壁纸之前,我们先来了解一下锁屏壁纸的重要性,锁屏壁纸不仅可以美化电脑界面,还可以通过更换不同的图片或设置个性化的图片,让用户在使用电脑时获得更好的视觉体验,锁屏壁纸还可以在一定程度上保护用户的隐私,因为当电脑处于锁定状态时,锁屏壁纸会覆盖屏幕上的其他内容。
关闭锁屏壁纸的步骤
虽然锁屏壁纸具有一些优点,但有些用户可能仍然希望关闭它,下面是在Windows 10中关闭锁屏壁纸的步骤:
1、打开设置:点击屏幕左下角的“开始”按钮,在弹出的菜单中点击“设置”图标,或者使用快捷键Win+I打开设置。
2、进入个性化设置:在设置窗口中,点击“个性化”选项,进入个性化设置界面。
3、选择锁屏界面:在个性化设置界面中,点击左侧菜单栏中的“锁屏界面”选项。
4、关闭锁屏壁纸:在锁屏界面设置中,找到“背景”选项,点击下拉菜单,选择“无”或“图片”选项(根据个人喜好选择),如果选择“无”,则不显示任何背景图片;如果选择“图片”,则可以选择系统自带的图片或自己上传的图片作为背景,若要完全关闭锁屏壁纸,建议选择“无”。
5、保存设置:完成上述步骤后,点击右下角的“应用”按钮,使设置生效,然后关闭设置窗口即可。
其他注意事项
在关闭锁屏壁纸时,还需要注意以下几点:
1、节省系统资源:关闭锁屏壁纸可以节省一定的系统资源,特别是在配置较低的电脑上效果更为明显。
2、保护隐私:虽然锁屏壁纸在一定程度上可以保护隐私,但在某些情况下(如公共场合使用电脑),关闭锁屏壁纸可能更为安全。
3、个性化需求:根据个人喜好和需求,用户可以选择是否关闭锁屏壁纸,如果喜欢美观的界面,可以保留锁屏壁纸;如果注重实用性和节省资源,可以选择关闭。
4、其他个性化设置:除了关闭锁屏壁纸外,Windows 10还提供了许多其他个性化设置选项,如更改主题、调整颜色、更改图标等,用户可以根据自己的需求进行设置。
常见问题与解决方案
在关闭锁屏壁纸的过程中,可能会遇到一些问题,下面列举了一些常见问题及解决方案:
1、无法保存设置:如果在保存设置时遇到问题,可以尝试重新启动电脑或检查是否有其他软件干扰了设置。
2、无法选择图片作为背景:如果无法选择图片作为背景或图片显示不正常,可以检查图片格式是否支持、路径是否正确或尝试重新下载图片。
3、无法完全关闭锁屏壁纸:如果选择“无”后仍然显示背景图片或其他元素,可以尝试更新Windows 10系统或检查是否有其他软件影响了设置。
通过以上步骤,我们可以轻松地在Windows 10中关闭锁屏壁纸,虽然锁屏壁纸具有一定的美观性和保护隐私的作用,但根据个人需求和实际情况,用户可以选择是否保留它,在关闭锁屏壁纸时,还需要注意节省系统资源、保护隐私以及根据个人喜好进行设置,如果遇到问题或无法正常保存设置时,可以参考常见问题与解决方案进行排查和解决。