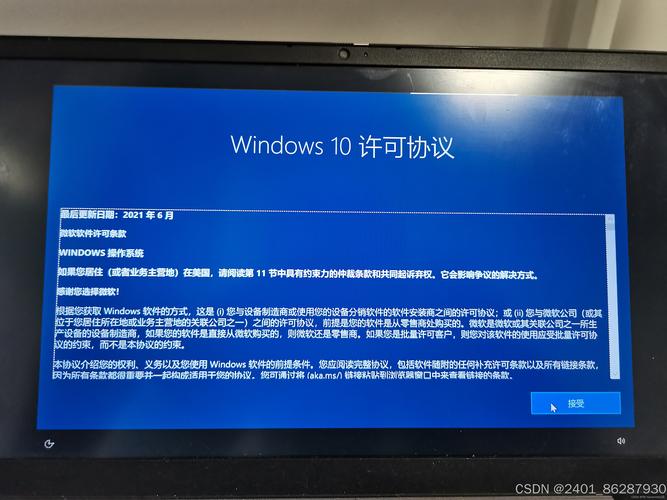如何关闭Windows 10的锁屏功能
关闭Windows 10的锁屏功能可以按照以下步骤操作:,,1. 打开“设置”应用,点击“个性化”选项。,2. 在左侧菜单中选择“锁屏界面”。,3. 向下滚动至“屏幕保护程序设置”部分,点击下拉菜单选择“无”。,4. 确认设置后,锁屏功能将被关闭。,,关闭锁屏功能可能会导致您的电脑在无人使用时仍保持开启状态,因此请根据个人需求谨慎操作。
在Windows 10操作系统中,锁屏功能是一项非常实用的功能,它可以在用户离开电脑时自动锁定屏幕,保护电脑免受未经授权的访问,对于某些用户来说,这个功能可能并不是他们所需要的,他们可能想要关闭这个功能,本文将详细介绍如何关闭Windows 10的锁屏功能。
了解Windows 10锁屏功能
在开始关闭Windows 10的锁屏功能之前,我们先来了解一下这个功能的基本原理和作用,当用户离开电脑一段时间后,Windows 10会自动进入锁屏状态,此时屏幕会变黑并显示一个密码或PIN码的输入框,只有当用户再次输入正确的密码或PIN码时,才能重新进入系统,这个功能可以有效地保护电脑免受未经授权的访问。
关闭Windows 10锁屏功能的方法
关闭Windows 10的锁屏功能有多种方法,下面我们将介绍其中几种常见的方法:
方法一:通过设置关闭锁屏
1、打开Windows 10的设置界面,可以通过点击屏幕左下角的“开始”按钮,然后选择“设置”来打开设置界面。
2、在设置界面中,选择“账户”选项。
3、在账户设置中,选择“登录选项”。
4、在登录选项中,找到“屏幕超时”选项并点击进入。
5、在屏幕超时设置中,将“锁定屏幕”选项设置为“从不”,即可关闭锁屏功能。
方法二:通过组策略编辑器关闭锁屏
1、打开Windows 10的组策略编辑器,可以通过在搜索栏中输入“gpedit.msc”来打开组策略编辑器。
2、在组策略编辑器中,依次展开“计算机配置”、“管理模板”、“控制面板”、“个性化”等选项。
3、在个性化设置中,找到“不显示锁屏”选项并双击打开。
4、在弹出的窗口中,选择“已启用”选项并点击确定,即可关闭锁屏功能。
方法三:通过第三方软件关闭锁屏
除了通过Windows 10自带的设置和组策略编辑器关闭锁屏之外,还可以通过第三方软件来关闭锁屏功能,这些软件通常具有更灵活的配置选项和更简单的操作方式,可以帮助用户更轻松地关闭锁屏功能,但是需要注意的是,使用第三方软件需要谨慎选择可靠的软件来源,以避免可能的安全风险和系统问题。
注意事项
在关闭Windows 10的锁屏功能时,需要注意以下几点:
1、确认自己的需求:在决定是否关闭锁屏功能之前,需要仔细考虑自己的需求和电脑的使用环境,如果电脑经常被他人使用或存在安全风险,建议不要关闭锁屏功能。
2、了解风险:关闭锁屏功能可能会降低电脑的安全性,增加未经授权访问的风险,在关闭锁屏功能之前需要了解这些风险并采取相应的措施来保护电脑的安全。
3、定期检查系统设置:即使已经关闭了锁屏功能,也需要定期检查系统设置以确保其仍然处于正确的状态,如果发现系统设置被篡改或出现异常情况,需要及时采取措施来解决问题。
关闭Windows 10的锁屏功能可以帮助用户更方便地使用电脑并提高工作效率,但是需要注意的是,在关闭锁屏功能之前需要了解其作用和风险并采取相应的措施来保护电脑的安全。