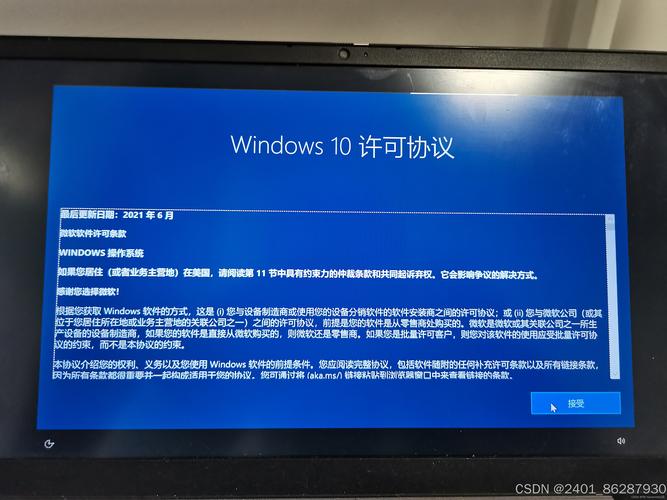如何关闭Win10锁屏功能
关闭Win10锁屏功能的方法如下:,,1. 打开“设置”应用,点击“个性化”选项。,2. 在左侧菜单中选择“锁屏界面”。,3. 向下滚动至“屏幕保护程序设置”部分,点击“屏幕保护程序”下拉菜单。,4. 选择“无”或“无屏幕保护程序”选项,然后点击“应用”和“确定”保存设置。,,通过以上步骤,即可成功关闭Win10锁屏功能。
在Windows 10系统中,锁屏功能是一项非常实用的功能,它可以在用户离开电脑时自动锁定屏幕,保护电脑安全,有些用户可能觉得这个功能并不需要或者想要关闭它,那么该如何关闭Win10锁屏功能呢?本文将详细介绍关闭Win10锁屏的步骤和注意事项。
为什么要关闭Win10锁屏功能
在了解如何关闭Win10锁屏功能之前,我们先来了解一下为什么要关闭这个功能,对于一些用户来说,他们可能不需要在离开电脑时锁定屏幕,因为他们的电脑可能放置在公共区域或者有其他人可以接触到的地方,有些用户可能觉得频繁的锁屏和解锁操作比较繁琐,因此想要关闭这个功能。
关闭Win10锁屏功能的步骤
关闭Win10锁屏功能的方法有多种,下面我们将介绍其中一种比较常用的方法。
步骤一:打开“设置”
我们需要打开Windows 10系统的“设置”,可以通过点击屏幕左下角的“开始”按钮,然后选择“设置”来打开系统设置。
步骤二:进入“个性化”设置
在系统设置中,我们需要找到“个性化”选项并点击进入。
步骤三:选择“锁屏界面”
在“个性化”设置中,我们可以看到多个选项卡,需要选择“锁屏界面”选项卡。
步骤四:关闭锁屏功能
在“锁屏界面”选项卡中,我们可以看到一个名为“屏幕超时设置”的选项,点击进入后,可以看到一个下拉菜单,其中包含了多个选项,包括“从不”、“1分钟”、“2分钟”等,我们选择“从不”选项即可关闭锁屏功能。
除了通过上述方法关闭锁屏功能外,还可以通过修改注册表来达到关闭Win10锁屏的目的,但需要注意的是,修改注册表需要一定的技术知识,如果不熟悉注册表的操作方法,建议不要尝试。
注意事项
在关闭Win10锁屏功能之前,需要注意以下几点:
1、确认需求:在决定是否关闭锁屏功能之前,需要先确认自己的需求,如果电脑放置在公共区域或者有其他人可以接触到的地方,建议不要关闭锁屏功能以保护电脑安全。
2、了解后果:关闭锁屏功能后,电脑将不会在用户离开时自动锁定屏幕,这可能会导致电脑被他人使用或者泄露个人信息等风险,在决定关闭该功能之前需要了解其后果。
3、谨慎操作:如果选择通过修改注册表来关闭Win10锁屏功能,需要谨慎操作,不熟悉注册表的操作方法可能会导致系统不稳定或者出现其他问题,建议在操作前备份注册表和重要数据。
4、定期检查:即使已经关闭了Win10锁屏功能,也需要定期检查电脑的安全性,例如定期更新密码、安装杀毒软件等措施来保护电脑安全。
其他相关问题解答
除了如何关闭Win10锁屏功能外,还有一些用户可能会遇到其他相关问题,下面我们将针对一些常见问题进行解答。
Q1:如何设置Win10屏幕保护程序?
A:在Win10系统中,可以通过“设置”中的“个性化”选项来设置屏幕保护程序,选择“屏幕保护程序”选项后,可以选择自己喜欢的屏幕保护程序并设置其运行时间和样式等参数。
Q2:Win10系统自动锁定时间如何设置?
A:在Win10系统中,可以通过“设置”中的“系统”选项来设置自动锁定时间,选择“电源和睡眠”选项后,可以设置屏幕和计算机进入睡眠状态的时间以及屏幕锁定时间等参数。
Q3:如何恢复被误删的Win10锁屏文件?
A:如果误删了Win10系统的锁屏文件导致无法正常显示锁屏界面,可以尝试从其他正常运行的Win10系统中复制相应的文件到当前系统中进行恢复,需要注意的是,在进行此类操作时需要谨慎并确保备份重要数据以避免数据丢失等问题。
关闭Win10锁屏功能需要根据自己的需求和情况来决定是否进行操作,在操作过程中需要注意安全和稳定性的问题并谨慎操作以避免出现不必要的麻烦和损失,同时还需要定期检查电脑的安全性并采取其他措施来保护电脑安全和数据安全。