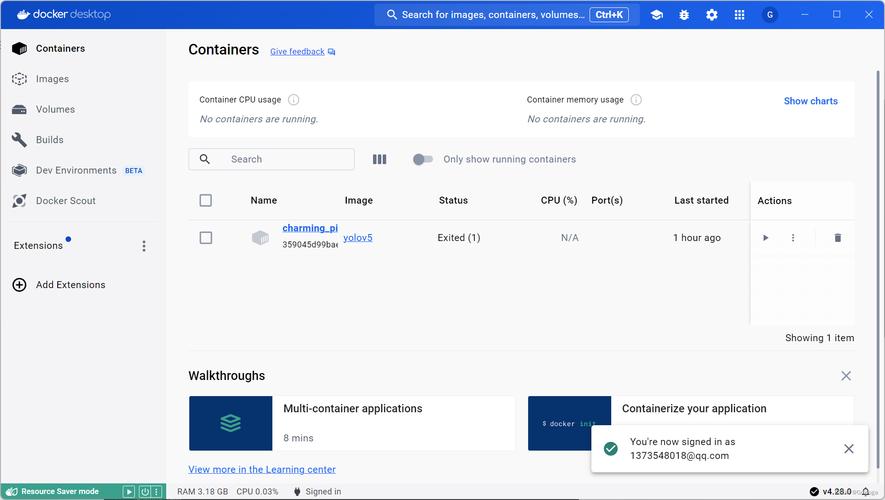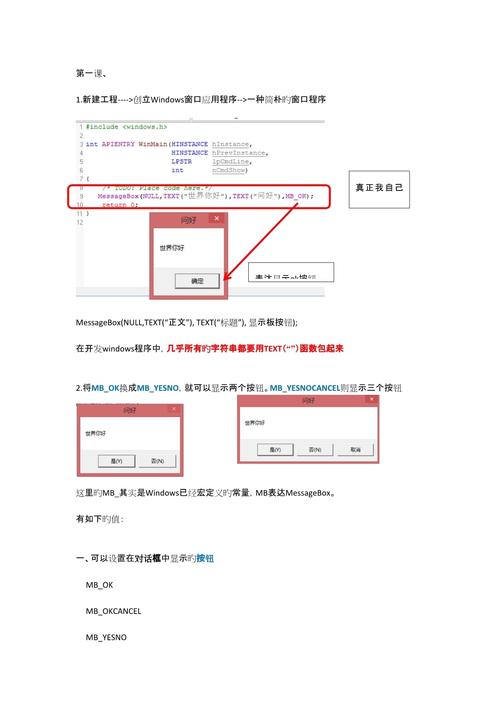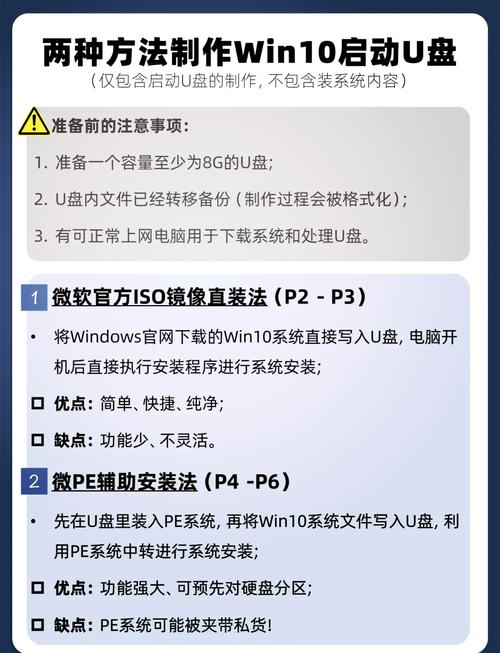Win10如何轻松关闭锁屏
Win10轻松关闭锁屏的方法如下:,,1. 进入系统设置。,2. 点击“个性化”选项。,3. 在左侧菜单中选择“锁屏界面”。,4. 在右侧窗口中,找到“屏幕超时设置”选项。,5. 调整“锁屏”选项的时间,选择“从不”即可关闭锁屏。,,以上步骤简单易懂,轻松关闭Win10锁屏。
解锁Win10:如何简单关闭锁屏功能
在Windows 10系统中,锁屏功能是一项非常实用的功能,它可以在你暂时离开电脑时保护你的隐私和安全,对于某些用户来说,可能并不需要这个功能,或者想要关闭它以节省电力或达到其他目的,本文将详细介绍如何在Win10中关闭锁屏功能。
了解Win10锁屏功能
在开始关闭Win10的锁屏功能之前,我们先来了解一下什么是锁屏,Win10的锁屏功能是一种保护隐私和安全的功能,当你的电脑处于无操作状态时,屏幕会自动进入锁屏状态,此时只有输入密码或使用其他身份验证方式才能重新进入系统,这个功能在公共场合或者需要暂时离开电脑时非常有用,可以防止他人窥视你的电脑内容。
关闭Win10锁屏功能的步骤
虽然Win10的锁屏功能非常实用,但有些用户可能并不需要这个功能,如果你想要关闭Win10的锁屏功能,可以按照以下步骤进行操作:
1、打开设置
点击屏幕左下角的Windows图标,打开开始菜单,在开始菜单中找到“设置”选项并点击打开。
2、进入个性化设置
在设置菜单中,找到“个性化”选项并点击进入,在个性化设置中,你可以更改Windows 10的外观和主题等设置。
3、关闭锁屏功能
在个性化设置中,找到“锁屏”选项并点击进入,你可以看到各种锁屏相关的设置选项,要关闭锁屏功能,你需要找到“当电脑处于无操作状态时关闭屏幕”这个选项,并将其设置为“从不”,这样,即使你暂时离开电脑,屏幕也不会自动进入锁屏状态了。
除了上述方法外,你还可以通过修改注册表来彻底关闭Win10的锁屏功能,但需要注意的是,修改注册表可能会对系统造成不可预测的影响,因此在进行此操作前请务必备份注册表,具体步骤如下:
1、打开注册表编辑器
按下Win+R键打开运行窗口,输入“regedit”并回车打开注册表编辑器。
2、找到相关键值
在注册表编辑器中,依次展开“HKEY_LOCAL_MACHINE\SYSTEM\CurrentControlSet\Control\Power”文件夹,你可以找到与屏幕锁定相关的键值。
3、修改键值名称
找到与屏幕锁定相关的键值后,右键单击该键值并选择“重命名”,将键值名称修改为其他名称(如“DisableLockScreen”),然后保存修改,这样,Win10系统就无法再检测到锁屏功能了。
注意事项
在关闭Win10的锁屏功能时,需要注意以下几点:
1、安全性考虑:虽然关闭锁屏功能可以节省电力和方便操作,但也会降低系统的安全性,在决定关闭锁屏功能之前,请确保你的电脑处于安全的环境中。
2、保存设置:在进行任何系统设置更改之前,请确保备份重要数据和设置,这样,如果出现问题或错误,你可以轻松地恢复到之前的状态。
3、了解风险:修改注册表或进行其他系统设置更改可能会对系统造成不可预测的影响,在进行这些操作时请务必谨慎行事,并确保你了解可能的风险和后果。
4、使用其他安全措施:虽然关闭了锁屏功能,但你仍然需要使用其他安全措施来保护你的电脑和数据安全,使用强密码、定期更新软件和操作系统等。
本文介绍了如何在Win10中关闭锁屏功能以及相关注意事项,通过修改系统设置或修改注册表等方式,你可以轻松地关闭Win10的锁屏功能以满足个人需求,但需要注意的是,在进行任何系统设置更改之前请务必了解可能的风险和后果并谨慎行事,为了保护你的电脑和数据安全请务必使用其他安全措施来加强系统的安全性。