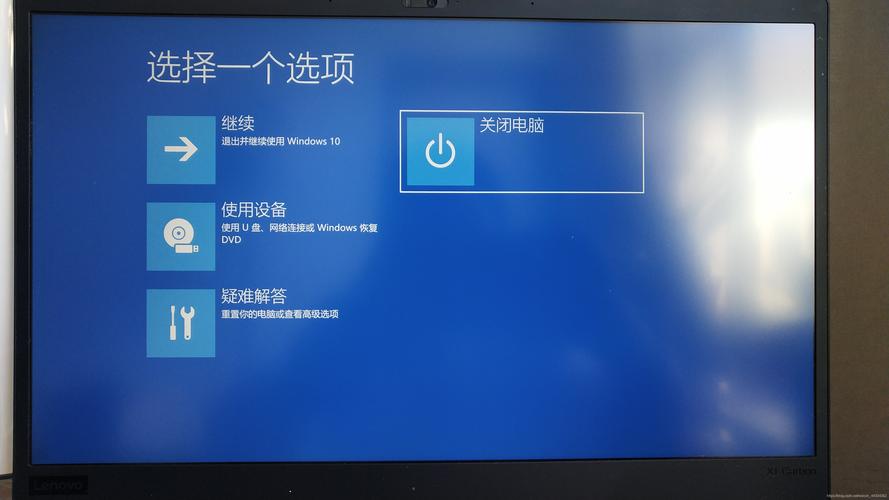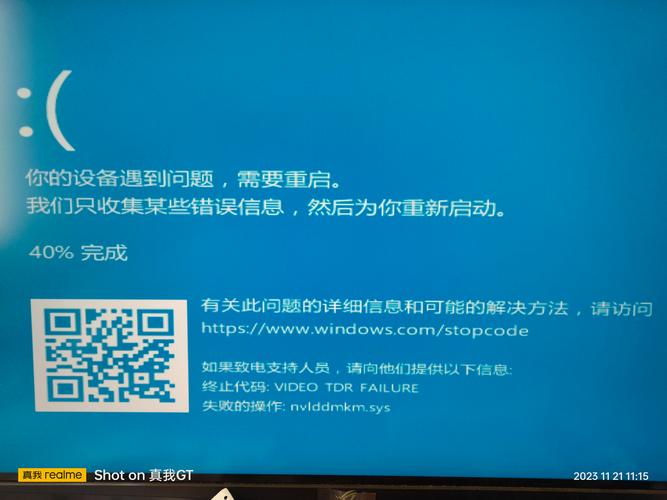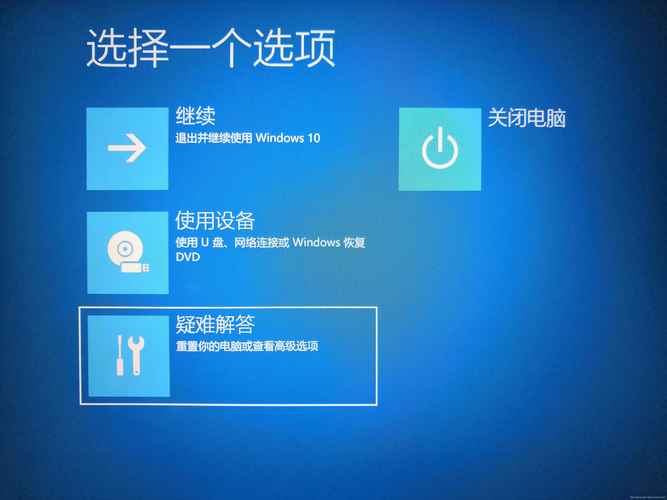如何关闭Win10锁屏界面壁纸
关闭Win10锁屏界面壁纸的步骤如下:,,1. 进入“设置”界面,点击“个性化”。,2. 在左侧菜单中选择“锁屏界面”,然后在右侧找到“图片”选项。,3. 点击“图片”选项下方的“幻灯片放映”或“图片”设置项,选择“关闭”或“使用我的图片”。,,完成以上步骤后,Win10锁屏界面的壁纸就会被关闭。不同版本的Win10系统操作可能略有不同,请根据实际情况进行操作。
在Windows 10系统中,锁屏界面壁纸的设定是为了美观和个性化,但有时候用户可能因为某些原因需要关闭或取消这个功能,本文将详细介绍如何关闭Win10锁屏界面壁纸,帮助用户轻松实现个性化设置。
了解Win10锁屏界面壁纸
在Windows 10系统中,锁屏界面壁纸是系统默认开启的一个功能,用于在电脑处于锁定状态时显示背景图片,这个功能可以增加系统的美观度,同时也可以让用户快速识别自己的电脑,有些用户可能觉得这个功能会泄露自己的隐私,或者他们更喜欢使用纯色背景或图片作为桌面背景,因此需要关闭锁屏界面壁纸。
关闭Win10锁屏界面壁纸的方法
1、通过设置应用关闭
关闭Win10锁屏界面壁纸最直接的方法是通过系统设置,用户可以按照以下步骤进行操作:
(1)在Windows 10桌面,点击“开始”菜单,选择“设置”图标。
(2)在设置窗口中,点击“个性化”选项。
(3)在个性化设置中,找到“锁屏界面”选项并点击进入。
(4)在锁屏界面设置中,找到“Windows 聚焦”或“图片”选项,将其关闭即可,这样,系统将不再自动更换锁屏壁纸。
2、通过注册表编辑器关闭
如果用户想要更深入地定制系统设置,可以通过修改注册表来关闭Win10锁屏界面壁纸,修改注册表需要一定的技术知识,请谨慎操作:
(1)按下Win+R组合键,打开运行对话框,输入“regedit”并回车,打开注册表编辑器。
(2)在注册表编辑器中,依次展开“HKEY_LOCAL_MACHINE\SOFTWARE\Policies\Microsoft\Windows\Personalization”路径,如果找不到Personalization键值,可以右键单击Windows键值,选择“新建”->“项”,并将其命名为Personalization。
(3)在Personalization键值下,右键单击空白处,选择“新建”->“DWORD值”,并将其命名为“NoLockScreen”。
(4)双击NoLockScreen键值,将其数值数据设置为1,这样,系统将不再显示锁屏界面壁纸。
其他注意事项
1、关闭Win10锁屏界面壁纸后,用户仍然可以在登录Windows时选择使用其他图片或颜色作为桌面背景,如果需要再次开启锁屏界面壁纸功能,只需按照上述方法重新打开即可。
2、修改注册表可能会对系统造成一定影响,因此在操作过程中请务必谨慎,如果不确定如何操作,建议咨询专业技术人员或寻求其他帮助。
3、除了关闭锁屏界面壁纸外,用户还可以通过其他方式保护自己的隐私,可以设置密码或指纹识别等安全措施来保护电脑安全,也可以定期清理电脑中的敏感信息和个人数据以避免泄露风险。
本文介绍了如何关闭Win10锁屏界面壁纸的方法及注意事项,通过系统设置或修改注册表等方式可以实现这一功能,需要注意的是,在操作过程中请谨慎行事并确保了解相关风险和影响,为了保护个人隐私和数据安全请采取其他必要措施来加强电脑安全保障。