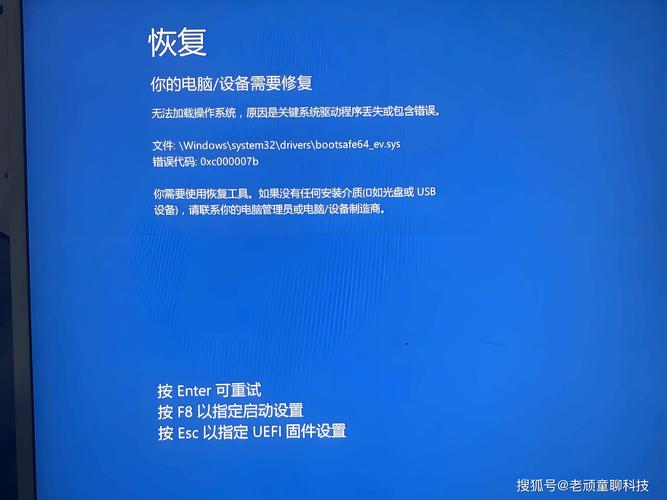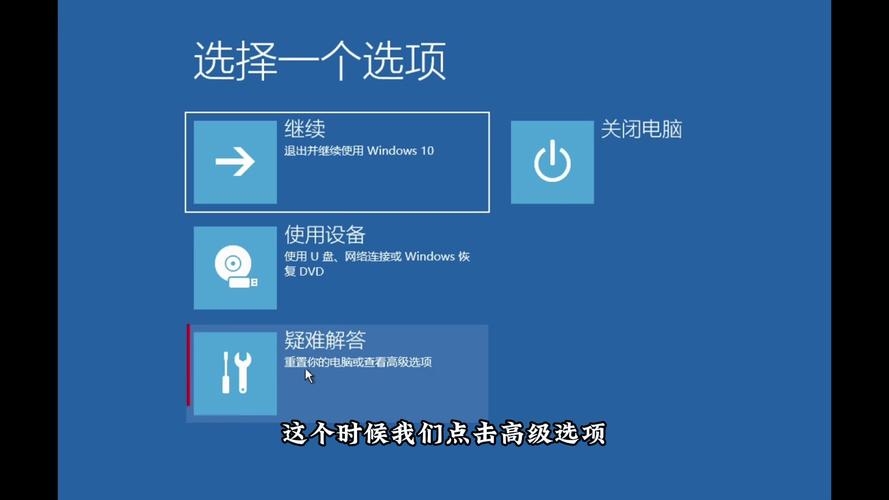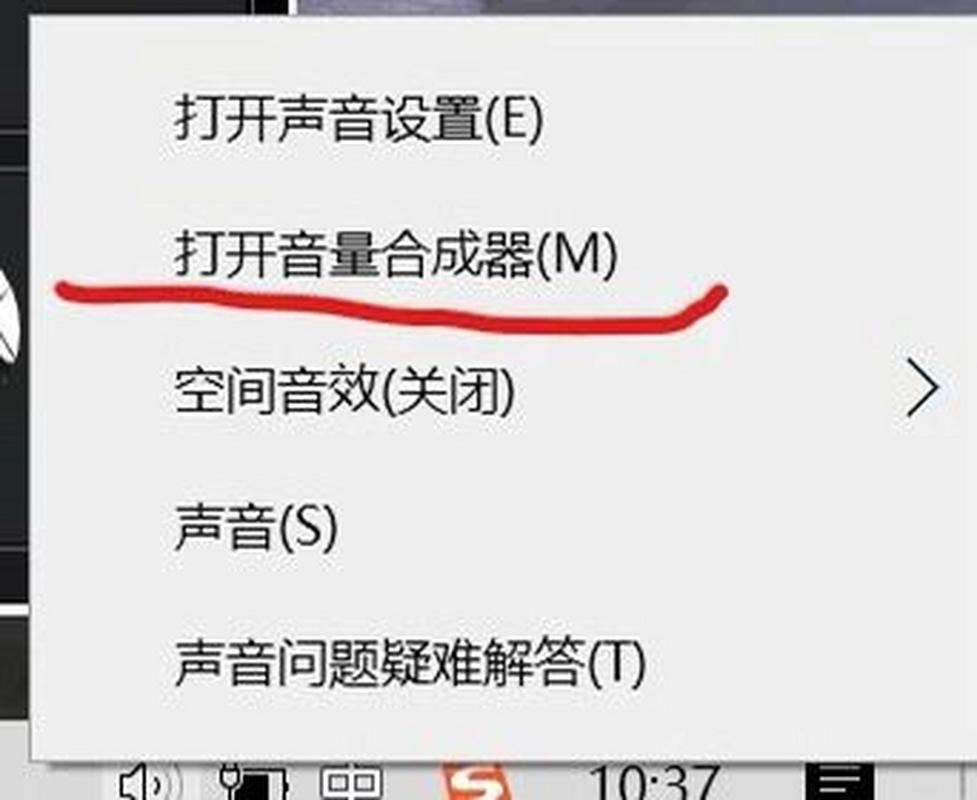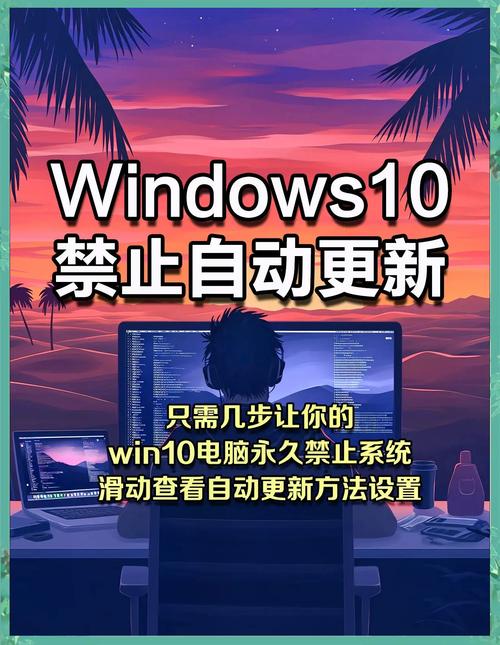全面解析,如何利用Window 10系统进行设备检测
本文全面解析了如何利用Windows 10系统进行设备检测。通过系统自带的设备管理器可以快速查看计算机硬件配置信息。使用Windows Update可以确保系统及硬件驱动的最新状态。还可以利用第三方软件进行更详细的检测,如内存、硬盘等。对于网络设备的检测,可以通过网络连接状态进行查看。Windows 10系统提供了多种方式来帮助用户进行设备检测,确保计算机及外设的正常运行。
在现今的数字化时代,Window 10操作系统以其强大的功能和广泛的兼容性,成为了众多用户和企业的首选,为了确保系统的稳定性和性能,对设备进行全面的检测显得尤为重要,本文将详细解析如何利用Window 10系统进行设备检测,帮助用户更好地了解和管理自己的设备。
Window 10系统检测的重要性
在Window 10系统中,设备检测是一项基础且重要的功能,通过设备检测,用户可以了解设备的硬件配置、系统信息、驱动程序等详细情况,及时发现并解决潜在的问题,设备检测还能帮助用户更好地管理设备,如优化系统性能、升级驱动程序、修复系统错误等,掌握Window 10的检测功能对于保障设备的正常运行和提升用户体验具有重要意义。
Window 10系统检测的方法
1、系统信息查看
在Window 10系统中,用户可以通过“系统”设置查看设备的详细信息,具体操作如下:在桌面左下角点击“开始”菜单,选择“设置”;在设置界面中选择“系统”选项,即可查看设备的处理器、内存、存储空间等详细信息,用户还可以通过“选项查看设备的名称、版本号、系统类型等关键信息。
2、设备管理器检测
设备管理器是Window 10系统中用于管理设备的重要工具,通过设备管理器,用户可以查看设备的详细信息、驱动程序版本、硬件配置等,具体操作如下:在桌面左下角点击“开始”菜单,搜索“设备管理器”并打开,在设备管理器中,用户可以展开不同的设备类别,如处理器、显示器、存储器等,查看设备的详细信息,用户还可以通过设备管理器更新或卸载驱动程序。
3、诊断工具检测
Window 10系统自带了多种诊断工具,用于检测设备的硬件和软件问题,常用的诊断工具包括“Windows 内存诊断工具”、“硬件和声音问题诊断工具”等,用户可以通过“开始”菜单中的“设置”进入“更新和安全”选项,选择“疑难解答”来使用这些诊断工具,在诊断过程中,系统会自动检测设备的硬件和软件问题,并提供相应的解决方案。
4、第三方软件检测
除了Window 10自带的检测功能外,用户还可以使用第三方软件进行设备检测,这些软件通常具有更丰富的功能和更详细的检测报告,常用的第三方软件包括鲁大师、360驱动大师等,用户可以根据自己的需求选择合适的软件进行设备检测,在使用第三方软件时,用户应注意选择信誉良好的软件,并遵循软件的安装和使用说明。
常见问题的解决与优化
1、系统性能优化
通过设备检测,用户可以了解设备的性能状况并进行优化,关闭不必要的启动项和后台程序可以提升系统的启动速度和运行速度,定期清理磁盘碎片和垃圾文件可以提高系统的运行效率,调整视觉效果、更新驱动程序、关闭不必要的系统声音等也可以进一步提升系统的性能。
2、硬件问题解决
在设备检测过程中,如果发现硬件存在问题,用户可以尝试以下方法进行解决,重新插拔硬件设备并检查连接是否正常,更新或重新安装驱动程序以解决硬件兼容性问题,如果问题仍然存在,用户可以联系硬件制造商或专业维修人员进行进一步的检查和维修。
3、软件问题修复
对于软件问题,用户可以通过Windows自带的疑难解答功能或第三方软件进行修复,在修复过程中,用户需要注意备份重要数据以防止数据丢失,定期更新系统和软件以修复已知的漏洞和问题也是预防软件问题的有效方法。
本文详细解析了如何利用Window 10系统进行设备检测,包括系统信息查看、设备管理器检测、诊断工具检测和第三方软件检测等方法,通过设备检测,用户可以更好地了解和管理自己的设备,及时发现并解决潜在的问题,本文还介绍了常见问题的解决与优化方法,帮助用户提升设备的性能和稳定性,掌握这些方法对于保障Window 10系统的正常运行和提升用户体验具有重要意义。