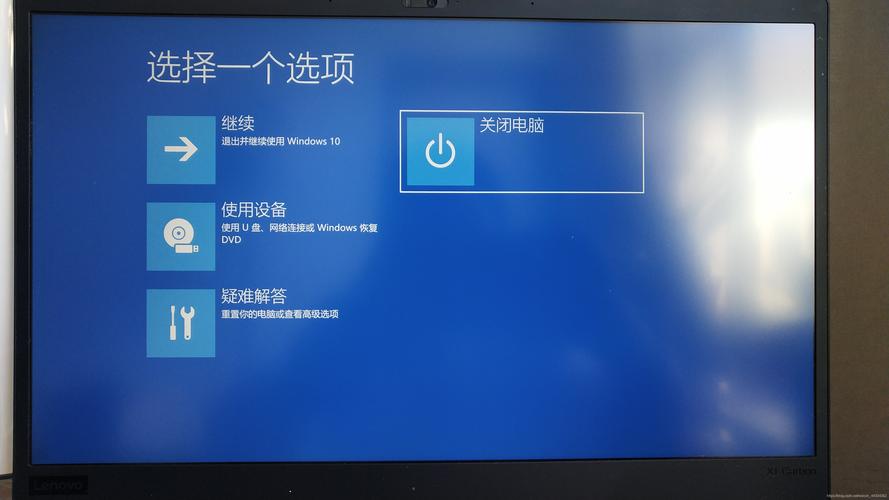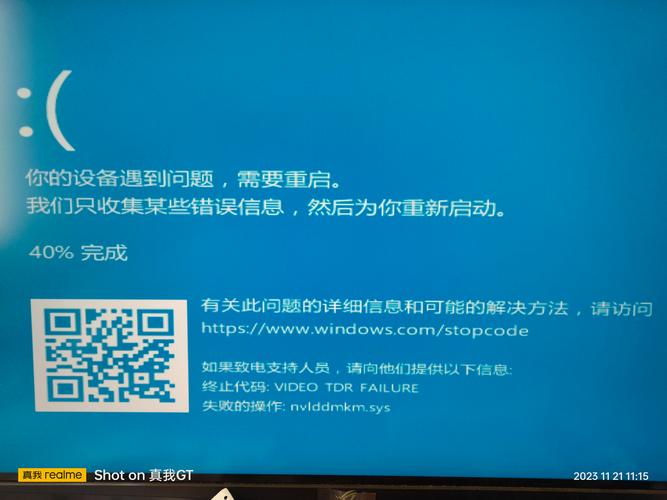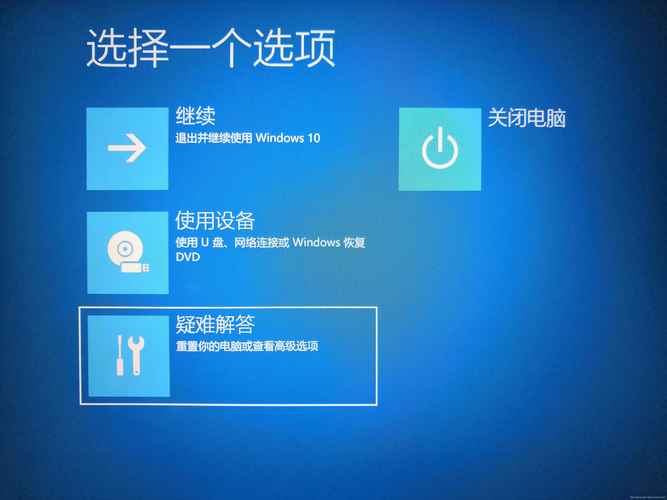Win10系统蓝牙设备显示蓝牙已关闭的解决指南
Win10系统蓝牙设备显示已关闭的解决指南:,,1. 检查蓝牙开关:确保系统蓝牙开关已开启,可在设置或任务栏中查找。,2. 更新驱动程序:前往设备管理器,找到蓝牙适配器,更新或重新安装驱动程序。,3. 禁用其他蓝牙软件:如有其他蓝牙管理软件,尝试禁用或卸载。,4. 检查服务状态:确保蓝牙支持服务已启动并正常运行。,5. 重启电脑:有时简单的重启可以解决蓝牙连接问题。,,遵循以上步骤,大多数Win10系统蓝牙设备显示已关闭的问题可以得到解决。如问题依旧存在,建议寻求专业人士帮助。
解决Win10系统蓝牙设备显示“蓝牙已关闭”的多种方法
在Windows 10(Win10)系统中,蓝牙功能是一项非常实用的特性,它允许用户轻松地与其他蓝牙设备进行无线通信和连接,有时候用户可能会遇到一个问题,即当他们尝试连接或使用蓝牙设备时,系统却显示“蓝牙已关闭”的提示信息,这个问题可能会让许多用户感到困惑和烦恼,本文将详细介绍解决Win10系统蓝牙设备显示“蓝牙已关闭”的多种方法。
检查蓝牙开关
最直接的方法是检查系统托盘中的蓝牙图标或通过设置来确认蓝牙是否已经打开,如果发现蓝牙开关是关闭状态,那么请尝试打开它,如果无法通过图标或设置打开蓝牙,可以尝试以下步骤。
检查设备管理器
1、打开设备管理器,可以通过在Cortana搜索栏中输入“设备管理器”并选择结果来打开。
2、在设备管理器中,找到并展开“网络适配器”选项。
3、检查是否有关于蓝牙的条目,如“Bluetooth Radio”或“Intel Bluetooth”,如果找不到相关条目,则可能是驱动程序问题或硬件故障。
更新或重新安装蓝牙驱动程序
1、如果在设备管理器中找不到蓝牙相关条目,或者驱动程序出现问题,可以尝试更新或重新安装蓝牙驱动程序。
2、打开设备管理器后,右键点击有问题的蓝牙设备(如果有的话),选择“更新驱动程序软件”。
3、选择“自动搜索更新的驱动程序软件”,让系统自动搜索并安装最新的驱动程序,如果没有找到更新的驱动程序,可以尝试从官方网站下载最新的驱动程序并手动安装。
4、如果以上方法无效,可以尝试卸载蓝牙驱动程序并重新启动系统,然后让系统自动重新安装驱动程序。
检查系统服务
1、系统服务的问题也可能导致蓝牙无法正常工作,可以检查与蓝牙相关的服务是否正常运行。
2、打开任务管理器(可以通过Cortana搜索栏或使用快捷键Ctrl+Shift+Esc打开)。
3、选择“服务”选项卡,找到与蓝牙相关的服务(如“Bluetooth Support Service”)。
4、右键点击服务并选择“重新启动”来尝试解决问题,如果服务无法启动或运行不正常,可能需要进一步检查系统日志以确定问题原因。
检查系统设置和电源管理选项
1、系统的某些设置或电源管理选项可能会影响蓝牙的正常工作,可以检查这些选项是否有问题。
2、打开设置(可以通过Cortana搜索栏或使用快捷键Win+I打开)。
3、选择“系统”选项,然后找到“电源和睡眠”设置,确保没有禁用蓝牙的电源管理选项。
4、还可以检查其他与蓝牙相关的设置选项,如“飞行模式”、“隐私”等,确保它们没有影响蓝牙的正常工作。
重置Win10系统网络设置
如果以上方法都无法解决问题,可以尝试重置Win10系统的网络设置,这可能会解决一些网络和蓝牙相关的问题,具体操作如下:
1、打开设置并选择“网络和Internet”。
2、点击“网络重置”并按照提示进行操作即可完成网络设置的重置,这将重置所有网络连接和设置,包括Wi-Fi和以太网连接等,在执行此操作之前请确保备份重要数据和设置。
寻求专业帮助和支持
如果以上方法都无法解决问题,建议寻求专业帮助和支持,可以联系计算机制造商的技术支持部门或访问相关论坛和社区以获取更多帮助和建议,还可以考虑联系专业的计算机维修服务提供商以获取更详细的诊断和修复服务。
Win10系统蓝牙设备显示“蓝牙已关闭”的问题可能是由多种原因引起的,通过检查蓝牙开关、设备管理器、驱动程序、系统服务和电源管理选项等方法可以尝试解决问题,如果以上方法都无法解决问题,可以尝试重置Win10系统的网络设置或寻求专业帮助和支持以获取更详细的诊断和修复服务。