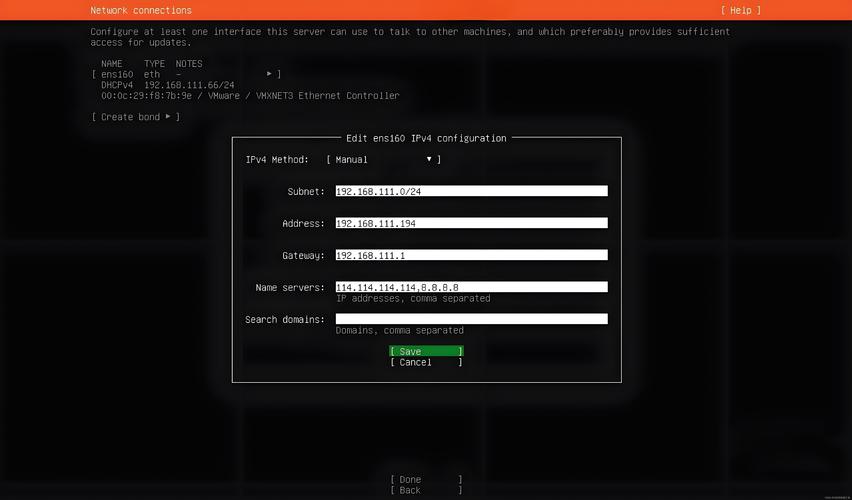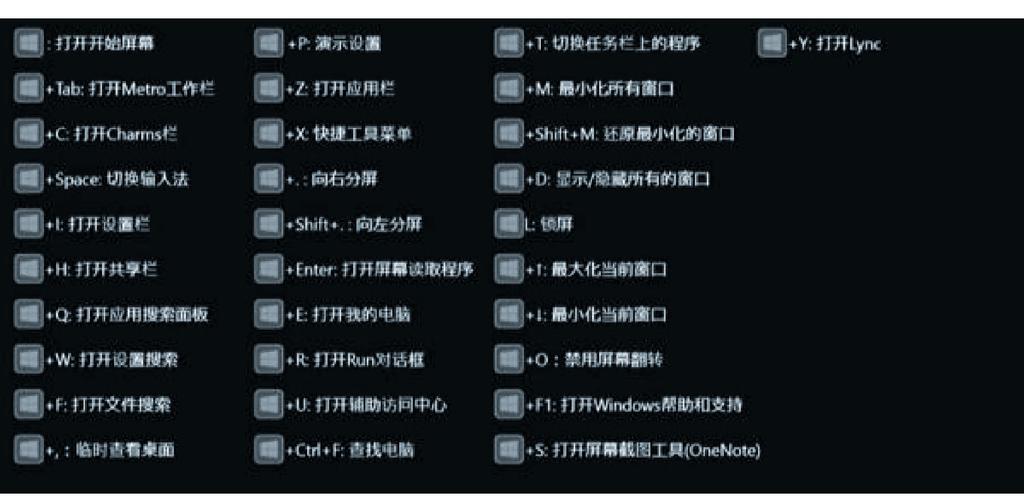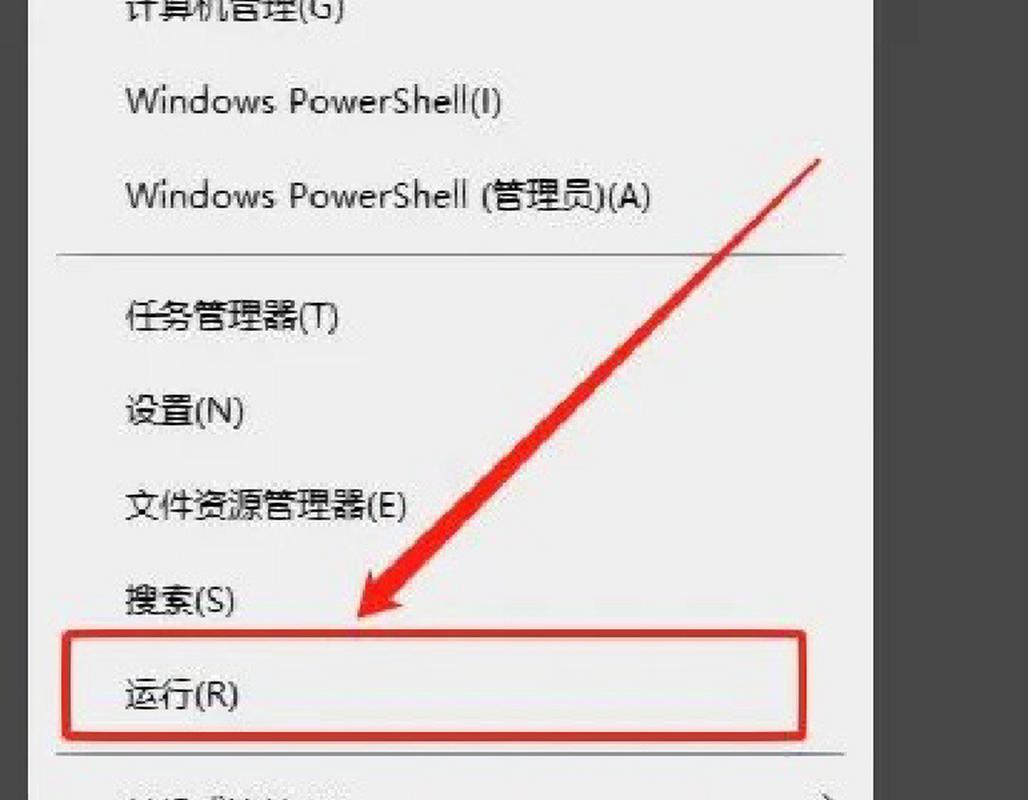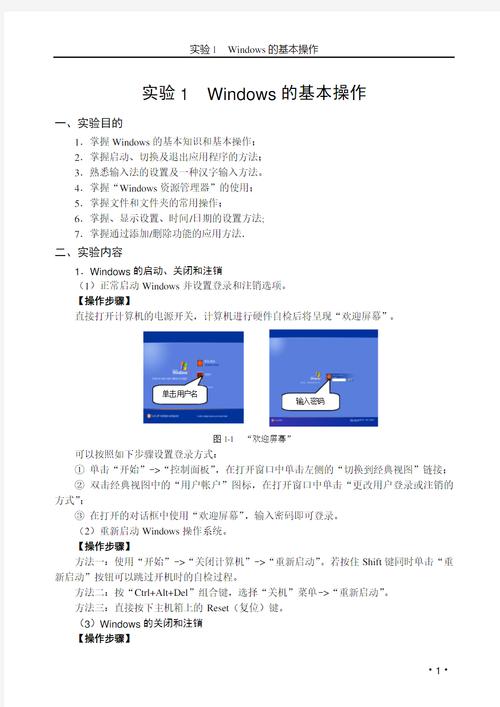Windows 10,如何使用最小化窗口的快捷键
Windows 10中,使用最小化窗口的快捷键是“Alt + Spacebar(空格键)+ N”。通过这个快捷键,用户可以快速将当前窗口最小化,使其从屏幕上消失并只显示桌面或其他打开的窗口。这个快捷键在多任务处理时非常有用,可以提高工作效率。
Windows 10:轻松掌握最小化窗口的快捷键
在Windows 10操作系统中,快捷键的使用是提高工作效率的重要手段之一,无论是进行文件操作、浏览网页还是进行其他任务,掌握一些常用的快捷键可以大大节省时间,提高工作效率,最小化窗口的快捷键是许多用户经常使用的功能之一,本文将详细介绍Windows 10中如何使用最小化窗口的快捷键。
一、什么是Windows 10中的最小化窗口?
在Windows 10中,最小化窗口指的是将当前打开的窗口缩小到任务栏上,而不关闭该窗口,这样可以在处理多个任务时轻松切换窗口,提高工作效率。
二、Windows 10最小化窗口的快捷键是什么?
在Windows 10中,最小化窗口的快捷键是“Win + M”组合键。“Win”键通常位于键盘左下角的Windows标志下方,按下“Win + M”组合键后,当前打开的窗口将被最小化到任务栏上。
三、如何使用Windows 10最小化窗口的快捷键?
使用Windows 10最小化窗口的快捷键非常简单,只需按照以下步骤操作即可:
1、打开需要最小化的窗口,这可以是任何类型的窗口,如文档编辑器、浏览器、应用程序等。
2、按下键盘上的“Win”键和“M”键组合,即同时按下这两个键,注意要同时按下,不要有先后顺序。
3、按下快捷键后,当前打开的窗口将被最小化到任务栏上,可以在任务栏上看到该窗口的图标。
4、如果需要再次打开该窗口,只需在任务栏上单击该窗口的图标即可,该窗口将重新显示在屏幕上。
四、其他常用的Windows 10窗口操作快捷键
除了最小化窗口的快捷键外,Windows 10还提供了许多其他常用的窗口操作快捷键,这些快捷键可以帮助用户更方便地管理和操作窗口,提高工作效率,以下是一些常用的Windows 10窗口操作快捷键:
1、最大化/还原窗口:按下“Alt + Spacebar”(空格键)组合键后,再按下“X”键或“Y”键等方向键即可实现最大化或还原窗口的操作。
2、移动窗口:按下“Alt + F7”组合键后,可以使用鼠标拖动窗口到屏幕上的任意位置。
3、调整窗口大小:使用鼠标拖动窗口边缘或角落可以调整窗口的大小,同时按下“Ctrl”键和鼠标滚轮也可以实现快速调整窗口大小的功能。
4、多任务切换:按下“Alt + Tab”组合键可以快速切换到其他打开的任务或应用程序,同时按下“Win + Tab”组合键可以打开任务视图界面,在其中可以更方便地管理和切换任务或应用程序。
5、关闭窗口:使用鼠标单击窗口右上角的关闭按钮(X)即可关闭当前打开的窗口,同时按下“Alt + F4”组合键也可以关闭当前活动窗口或应用程序。
注意事项
在使用Windows 10最小化窗口的快捷键时,需要注意以下几点:
1、确保同时按下“Win”和“M”键组合,否则可能无法实现最小化窗口的功能。
2、如果当前打开的多个窗口之间没有明显的区别或无法找到需要最小化的窗口,可以在任务栏上单击右键并选择需要最小化的应用程序或文档来快速切换到该应用程序或文档的窗口。
3、在使用其他常用的Windows 10窗口操作快捷键时,也需要注意正确的操作方法和顺序,以避免误操作或无法实现预期的操作效果。
本文介绍了Windows 10中如何使用最小化窗口的快捷键以及其他常用的窗口操作快捷键,通过掌握这些快捷键的使用方法,用户可以更方便地管理和操作多个任务和应用程序,提高工作效率和操作体验,也需要注意在使用过程中遵循正确的操作方法和顺序,以避免误操作或无法实现预期的操作效果。