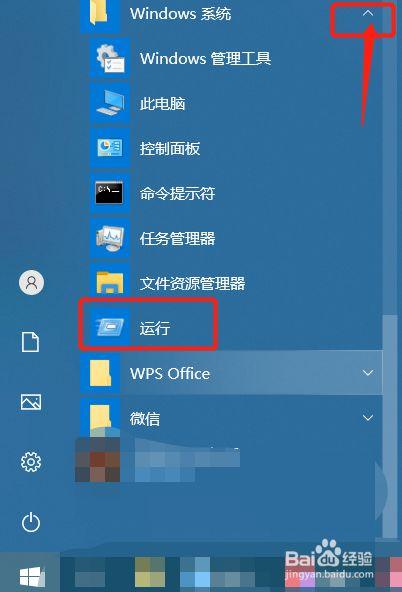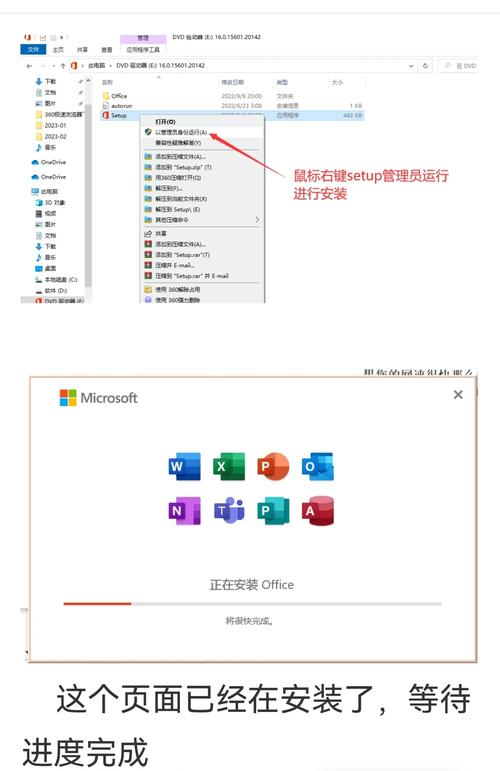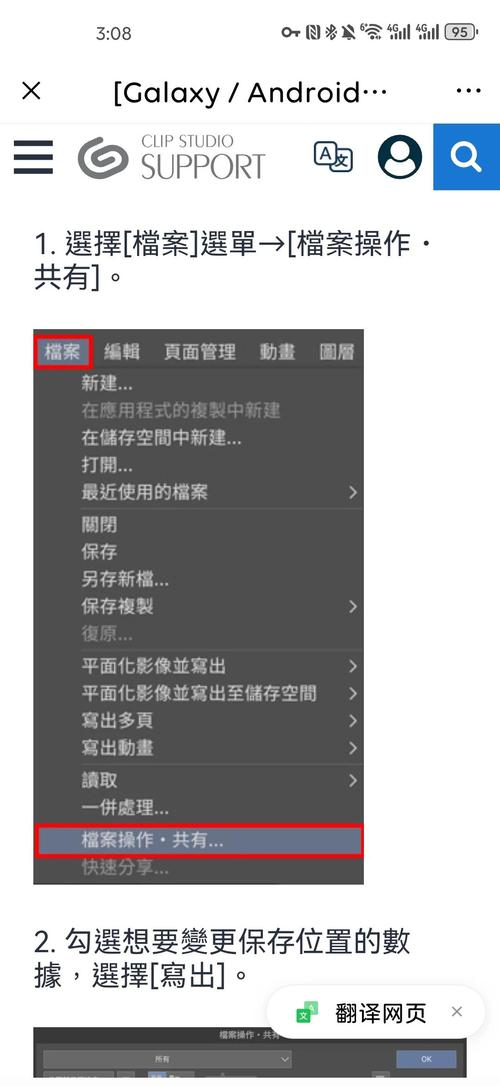Win10蓝牙设备已配对却未连接问题解析
Win10蓝牙设备已配对却未连接问题解析:遇到此问题时,首先检查蓝牙设备是否已开启并处于可连接状态。在Win10中打开“设置”,进入“设备”选项,确认蓝牙已开启。尝试重新连接设备,如仍无法连接,可尝试断开其他已连接的蓝牙设备再重新尝试。更新蓝牙驱动和Win10系统至最新版本也可能解决问题。如问题依旧存在,可尝试重置蓝牙堆栈或寻求专业人士帮助。
在科技日新月异的今天,蓝牙技术已经成为我们日常生活中不可或缺的一部分,在使用Windows 10操作系统时,有时会遇到蓝牙设备已配对但未连接的问题,本文将针对这一问题进行深入探讨,帮助用户解决蓝牙设备连接问题,享受便捷的无线传输体验。
问题概述
Win10用户在使用蓝牙设备时,经常会遇到设备已经成功配对但无法建立连接的问题,这可能导致音频设备无法播放、鼠标和键盘无法正常操作等问题,给用户带来不便。
可能原因分析
1、驱动程序问题:Win10系统可能因为驱动程序不兼容或未及时更新,导致蓝牙设备无法正常连接。
2、蓝牙服务未运行:Win10系统中的蓝牙服务未正常运行,也可能导致已配对的蓝牙设备无法连接。
3、设备问题:蓝牙设备本身可能存在故障或电量不足,导致无法与Win10系统建立稳定连接。
4、连接设置问题:Win10系统的蓝牙连接设置可能存在问题,如连接超时、信号干扰等。
解决方法
1、更新驱动程序
针对驱动程序问题,用户可以尝试更新蓝牙驱动程序,进入设备管理器,找到蓝牙设备,右键选择“更新驱动程序”,根据提示选择自动搜索更新或手动安装最新驱动程序,用户还可以前往官方网站或第三方驱动更新软件获取最新驱动程序。
2、检查蓝牙服务状态
若Win10系统中的蓝牙服务未正常运行,用户可以尝试重新启动该服务,按下Win+R键打开运行对话框,输入“services.msc”并回车,找到“Bluetooth Support Service”服务,右键选择“重新启动”,若服务无法正常启动,可以尝试禁用后再启用该服务。
3、检查蓝牙设备状态
用户应确保蓝牙设备处于正常工作状态,检查设备是否已充电或更换电池,尝试将蓝牙设备与其他设备连接,以排除设备本身存在故障的可能性。
4、调整连接设置
针对连接设置问题,用户可以尝试调整Win10系统的蓝牙连接设置,进入“设置”中的“设备”选项,选择“蓝牙和其他设备”,在此页面中,确保蓝牙已打开并处于可被发现状态,尝试重新配对并连接蓝牙设备,若仍无法连接,可以尝试关闭其他可能干扰蓝牙连接的无线设备。
5、执行故障排除操作
若以上方法均无法解决问题,用户可以尝试执行故障排除操作,在“设置”中的“更新和安全”选项中检查系统是否为最新版本,若不是最新版本,请及时更新系统以修复潜在的软件问题,用户还可以尝试重置Win10系统的蓝牙堆栈设置,具体操作为:在“设置”中选择“更新和安全”,然后选择“恢复”,接着点击“开始”并按照提示进行操作,此操作将重置所有蓝牙相关设置和配置,请谨慎操作。
预防措施
为了避免Win10蓝牙设备已配对但未连接的问题,用户可以采取以下预防措施:
1、定期更新驱动程序和系统:保持驱动程序和系统的最新状态有助于避免因软件不兼容或漏洞导致的问题。
2、定期检查蓝牙设备状态:确保蓝牙设备处于正常工作状态,及时充电或更换电池。
3、避免干扰源:尽量将其他无线设备和干扰源远离蓝牙设备和Win10系统,以减少信号干扰。
4、注意连接设置:在连接蓝牙设备时,注意检查连接设置和信号强度,确保稳定连接。
本文针对Win10系统中蓝牙设备已配对但未连接的问题进行了详细的分析和解答,通过更新驱动程序、检查蓝牙服务状态、检查蓝牙设备状态、调整连接设置以及执行故障排除操作等方法,用户可以解决这一问题并享受便捷的无线传输体验,采取预防措施有助于避免类似问题的再次发生,希望本文能为用户解决Win10蓝牙设备连接问题提供帮助。