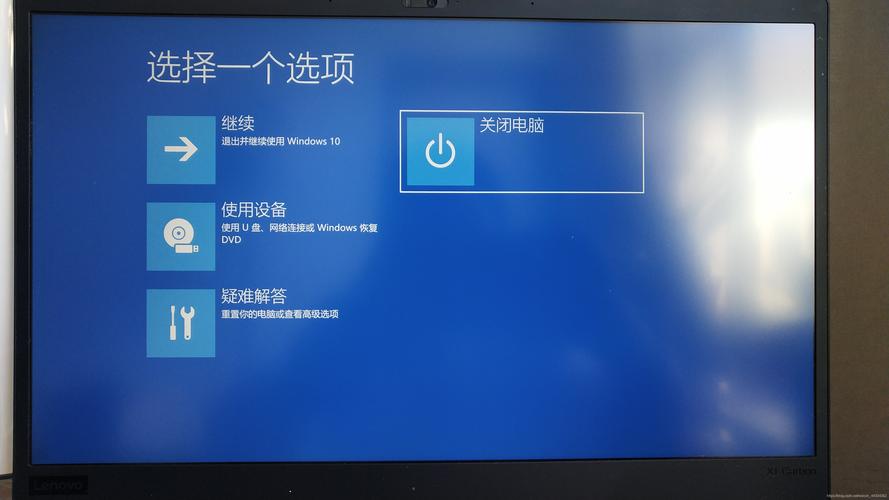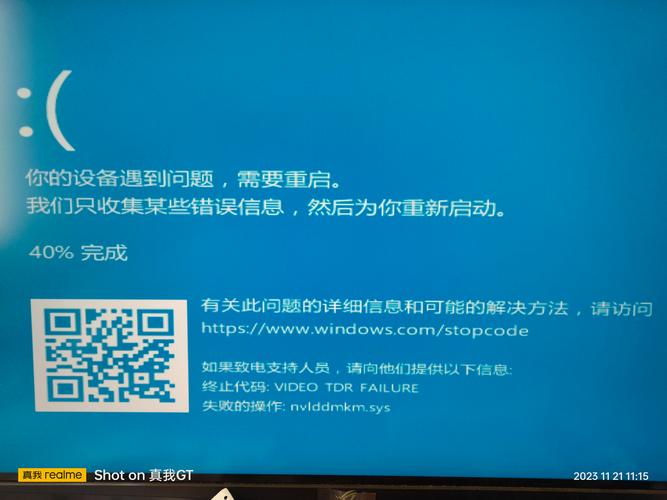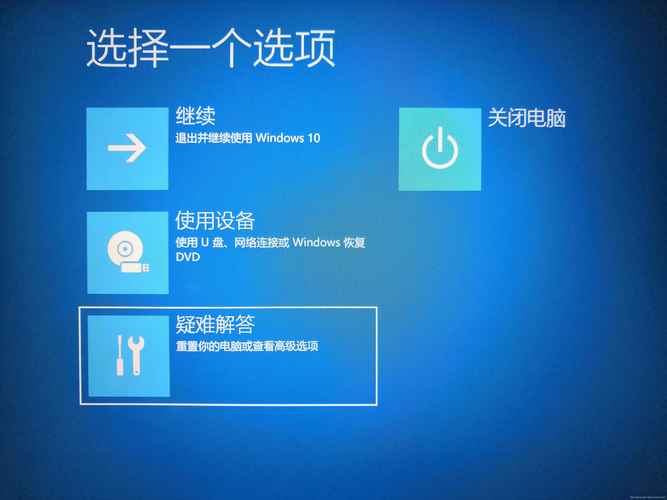Win10蓝牙已配对却无法连接?解决方案来袭!
Win10蓝牙设备已配对却无法连接?解决方案:首先检查设备驱动程序是否更新至最新版本,确保蓝牙适配器正常工作。尝试断开并重新连接蓝牙设备,或将其从已配对设备列表中删除后重新搜索并连接。若问题依旧存在,可尝试关闭其他可能干扰蓝牙连接的程序或设备,或联系设备制造商获取更多支持。确保系统蓝牙服务正常运行,并检查系统更新以排除潜在问题。
在Windows 10系统中,蓝牙功能已经成为我们日常生活中不可或缺的一部分,无论是连接耳机、音箱、鼠标还是其他设备,蓝牙都为我们带来了极大的便利,有时候我们可能会遇到一个令人头疼的问题:明明已经成功将设备与Win10系统配对,但就是无法建立连接,本文将针对这一问题,为大家提供详细的解决方案。
问题原因分析
在探讨解决方案之前,我们先来了解一下可能导致“Win10蓝牙已配对无法连接”这一问题的原因:
1、驱动程序问题:可能是蓝牙驱动没有正确安装或已损坏,导致无法正常连接。
2、蓝牙服务未运行:某些情况下,蓝牙服务可能因系统错误或人为操作而停止运行。
3、设备问题:设备本身可能存在故障,如蓝牙芯片损坏等。
4、系统设置问题:可能是系统设置不当,导致蓝牙连接出现问题。
解决方案
针对以上问题原因,我们可以尝试以下几种解决方案:
1、更新或重新安装蓝牙驱动
我们可以尝试更新或重新安装蓝牙驱动,具体步骤如下:
(1)打开设备管理器(Device Manager),找到并展开“网络适配器”或“蓝牙”选项。
(2)找到你的蓝牙适配器,右键点击并选择“更新驱动程序软件”。
(3)按照提示完成驱动更新或选择“卸载设备”,然后重启电脑进行自动安装。
(4)如果无法通过自动更新解决问题,可以前往官方网站下载最新驱动并手动安装。
2、检查并启动蓝牙服务
如果蓝牙服务未运行,我们可以尝试手动启动它,具体步骤如下:
(1)打开“运行”对话框(Win+R),输入“services.msc”并回车打开服务管理器。
(2)找到“Bluetooth Support Service”服务,确保该服务已启动并设置为自动启动类型。
(3)如果服务无法启动,可以尝试停止该服务后再重新启动。
3、检查设备状态及连接方式
如果以上两种方法都无法解决问题,我们可以尝试检查设备状态及连接方式,具体步骤如下:
(1)确保设备已开启并处于可被发现状态(通常需要开启设备的蓝牙和可见性设置)。
(2)检查设备与Win10系统的距离是否过远或存在障碍物阻挡信号传输。
(3)尝试使用其他设备与该Win10系统进行连接,以排除设备本身的问题。
(4)在连接时确保使用正确的配对码或确认键操作。
4、调整系统设置及网络配置
如果以上方法都无法解决问题,我们还可以尝试调整系统设置及网络配置,具体步骤如下:
(1)打开“设置”,选择“网络和互联网”,然后选择“飞行模式”并确保它已关闭,飞行模式可能会干扰蓝牙连接。
(2)检查网络配置是否正确,如IP地址、DNS等是否设置得当,不正确的网络配置可能会影响蓝牙连接。
(3)尝试重置网络设置或进行系统还原操作以排除软件冲突问题。
在遇到“Win10蓝牙已配对无法连接”这一问题时,我们可以首先从驱动程序、蓝牙服务、设备状态及连接方式、系统设置等方面进行排查和解决,如果以上方法都无法解决问题,建议联系专业技术人员进行更深入的排查和修复操作,为了避免类似问题的再次出现,建议定期更新系统和驱动程序、保持设备清洁和良好状态、避免频繁更改系统设置等操作,希望本文的解决方案能对大家有所帮助!