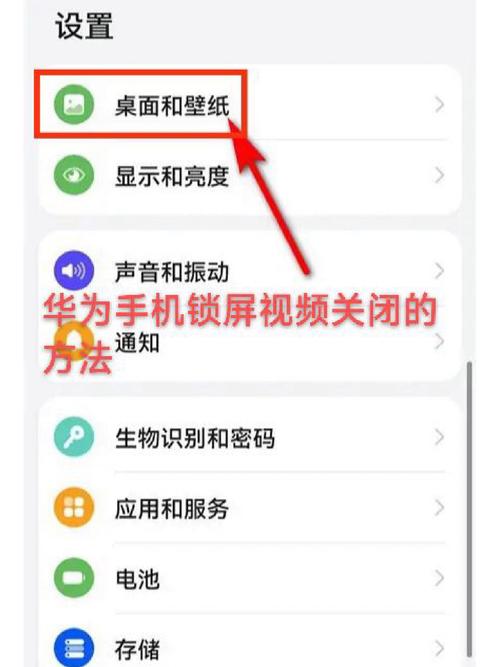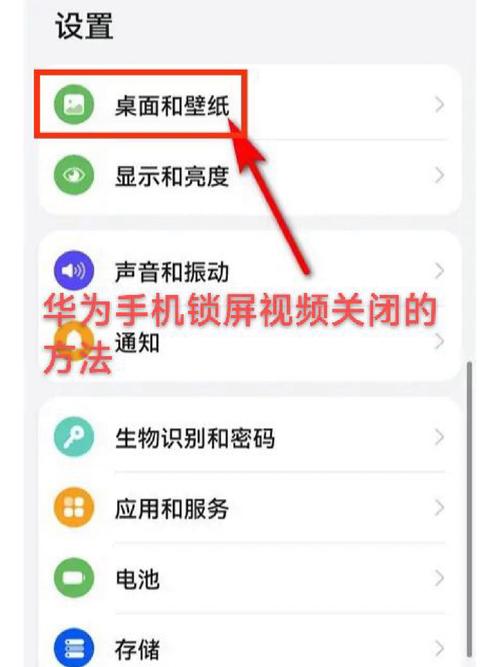Win10窗口最小化后界面一览无余的体验解析
Win10窗口最小化后的界面体验解析:当窗口被最小化后,用户可以一览无余地看到桌面上的其他应用程序和文件,无需频繁切换或打开多个窗口。这种体验不仅提高了工作效率,还使得多任务处理变得更加简单。Win10的界面设计简洁明了,使得用户可以轻松地找到所需的应用程序和文件,从而提高了用户体验。总体而言,Win10的窗口最小化后界面一览无余的体验为用户带来了更加高效、便捷的工作和娱乐环境。
在Windows 10操作系统中,用户可能会遇到一个令人困惑的现象:当窗口被最小化后,桌面上似乎什么都没有了,这究竟是Windows 10的独特设计,还是一种技术上的“小插曲”?本文将围绕这一现象展开讨论,探究Win10窗口最小化后界面“一览无余”的背后原因。
Win10窗口最小化后的界面变化
在Windows 10中,当用户将一个窗口最小化后,通常该窗口会收缩至任务栏,并在任务栏上显示一个代表该程序的图标,有时候用户会发现,当所有窗口都最小化后,桌面上似乎没有任何图标或任务栏,给人一种空荡荡的感觉,这主要是由于Windows 10的一些设计特性所导致的。
设计背后的考量
1、简洁性:Windows 10的设计团队致力于为用户提供一个简洁、直观的界面,当窗口最小化后,将所有内容隐藏,可以减少桌面上的视觉干扰,使用户更专注于当前的任务。
2、任务栏的整合:Windows 10的任务栏被设计为一个多功能的区域,不仅用于显示已打开的窗口,还可以快速访问常用程序、文件和设置,当窗口最小化后,它们并没有完全消失,而是在任务栏上仍然可见。
3、个性化设置:用户可以根据自己的需求调整Windows 10的界面,可以通过设置来改变窗口最小化后的显示方式,或者调整任务栏的位置和大小。
如何应对Win10窗口最小化后的界面变化
1、熟悉任务栏:当窗口最小化后,用户可以通过任务栏快速访问已打开的程序和文件,熟悉任务栏的使用,可以大大提高工作效率。
2、利用快捷键:Windows 10提供了丰富的快捷键功能,用户可以通过快捷键快速切换窗口、打开程序等,掌握这些快捷键,可以在一定程度上弥补窗口最小化后带来的不便。
3、调整显示设置:如果用户觉得窗口最小化后界面过于空旷,可以通过调整显示设置来改变这一现象,可以调整桌面图标的显示方式、大小和透明度等。
4、自定义个性化设置:根据个人喜好,用户可以在Windows 10的设置中调整界面风格、颜色和字体等,使界面更加符合自己的审美需求。
其他可能的影响因素
除了Windows 10的设计特性外,还有一些其他因素可能导致窗口最小化后界面看起来空荡荡的。
1、多显示器设置:如果用户使用了多个显示器,并且将其中一个显示器设置为仅显示桌面,那么在该显示器上确实会显得空荡荡的,可以通过调整显示器的设置或重新排列窗口来改善这一现象。
2、程序设置:某些程序在最小化后可能会隐藏在系统托盘或任务栏的通知区域中,如果这些程序没有在任务栏上显示图标或弹出通知,可能会导致用户误以为所有窗口都已关闭,用户需要熟悉所使用程序的设置和功能。
Win10窗口最小化后界面“一览无余”的现象是Windows 10操作系统的一种设计特性,这种设计旨在提供简洁、直观的界面体验,同时整合了任务栏的功能以方便用户快速访问已打开的程序和文件,虽然这种设计可能会让一些用户感到困惑或不适应,但通过熟悉任务栏的使用、利用快捷键以及调整显示设置等方法,用户可以更好地应对这一现象并提高工作效率,了解其他可能的影响因素也有助于用户更好地使用Windows 10操作系统。