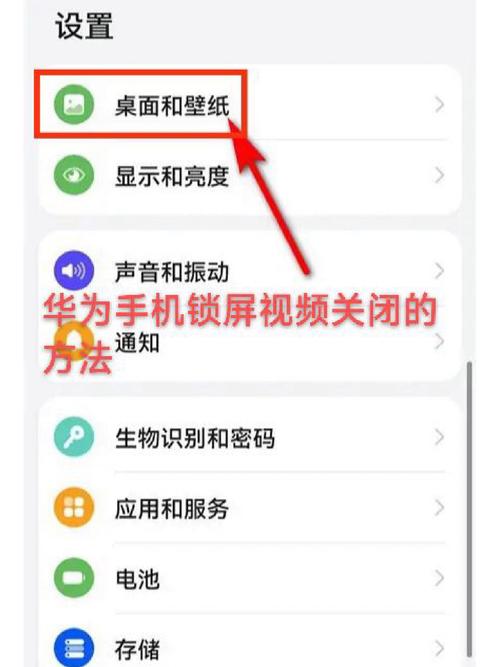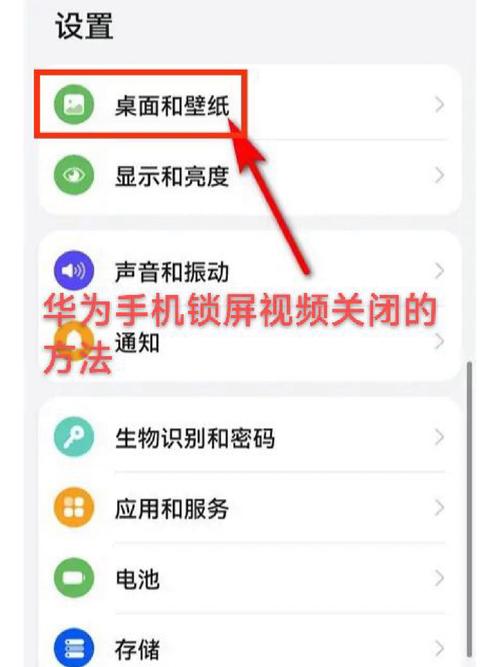Win10蓝牙已配对但无法连接网络问题的解决之道
解决Win10蓝牙已配对但无法连接网络问题的方法包括:检查蓝牙设备是否已开启并处于可连接状态,重新配对设备并确认密码正确,更新蓝牙驱动程序和系统,关闭其他可能干扰蓝牙连接的程序或设备,以及检查网络设置是否正确。如果问题仍然存在,可以尝试重启电脑或重置蓝牙设置。这些步骤可以帮助用户解决Win10系统下蓝牙连接问题,确保设备能够正常工作。
在Windows 10操作系统中,蓝牙功能已经成为了一项不可或缺的特色功能,有时候用户可能会遇到一个令人头疼的问题:设备已经成功与Win10系统进行了蓝牙配对,但却无法正常连接网络,本文将针对这一问题进行深入探讨,并给出相应的解决方案。
问题概述
Win10蓝牙已配对但无法连接网络的问题,通常表现为设备成功与电脑完成配对,但在尝试建立网络连接时却出现错误或超时提示,这一问题可能出现在各种蓝牙设备上,包括但不限于手机、耳机、鼠标、键盘等。
可能原因分析
1、驱动程序问题:Win10系统的蓝牙驱动程序可能存在缺陷或过时,导致无法正常连接网络。
2、蓝牙服务问题:系统蓝牙服务可能未正常运行或被意外终止,影响蓝牙设备的连接。
3、硬件兼容性问题:部分蓝牙设备可能与Win10系统存在兼容性问题,导致无法正常连接网络。
4、网络设置问题:系统网络设置可能存在问题,导致蓝牙设备无法正常连接到互联网。
5、其他软件冲突:其他软件或服务可能与蓝牙功能产生冲突,导致无法正常连接网络。
解决方案
针对Win10蓝牙已配对但无法连接网络的问题,我们可以尝试以下几种解决方案:
(一)检查并更新驱动程序
1、打开设备管理器:在Win10系统中,可以通过搜索“设备管理器”并打开。
2、检查蓝牙驱动程序:在设备管理器中,找到蓝牙相关的驱动程序,检查其状态是否正常。
3、更新驱动程序:如果发现驱动程序存在问题,可以尝试更新驱动程序,可以通过Win10自带的驱动程序更新功能或前往官方网站下载最新驱动程序进行更新。
4、重新启动电脑:更新完驱动程序后,建议重新启动电脑以使更改生效。
(二)检查并修复蓝牙服务
1、检查蓝牙服务状态:在服务管理中,检查蓝牙相关服务的状态是否正常。
2、重新启动蓝牙服务:如果发现蓝牙服务未正常运行或被终止,可以尝试重新启动该服务。
3、重新启动电脑:重新启动电脑后,再次检查蓝牙服务状态是否正常。
(三)检查硬件兼容性及网络设置
1、检查硬件兼容性:确保所使用的蓝牙设备与Win10系统兼容,如果不确定是否兼容,可以尝试在其他操作系统或设备上测试该设备是否正常工作。
2、检查网络设置:确保系统网络设置正确无误,可以尝试重新设置网络配置或联系网络管理员寻求帮助。
(四)排查其他软件冲突
1、关闭其他软件:尝试关闭其他可能与蓝牙功能产生冲突的软件或服务,然后再次尝试连接蓝牙设备。
2、运行系统诊断工具:使用Windows自带的诊断工具或第三方工具进行系统诊断,以排查是否存在其他软件冲突问题。
3、恢复系统至之前状态:如果怀疑是最近安装的软件导致的问题,可以尝试将系统恢复到之前的状态以解决问题。
高级解决方案及注意事项
对于一些较为复杂或难以解决的问题,可以尝试以下高级解决方案:
1、重置蓝牙堆栈:通过命令提示符或PowerShell运行特定命令来重置蓝牙堆栈设置,这可能需要一定的技术知识,在操作前请确保备份重要数据并谨慎操作。
2、联系技术支持:如果以上方法均无法解决问题,建议联系设备制造商或Win10官方技术支持寻求帮助,在联系技术支持时提供尽可能详细的信息以便他们更好地了解问题所在并给出解决方案。
3、注意安全风险:在尝试解决问题时请确保遵循安全操作规范避免因不当操作导致数据丢失或其他安全问题,同时请勿随意下载或安装不明来源的软件以防止恶意软件感染系统。
本文针对Win10蓝牙已配对但无法连接网络的问题进行了详细分析并给出了相应的解决方案,通过检查并更新驱动程序、检查并修复蓝牙服务、检查硬件兼容性及网络设置以及排查其他软件冲突等方法可以有效地解决这一问题,同时我们也提供了一些高级解决方案及注意事项以帮助用户更好地处理复杂或难以解决的问题,在未来随着技术的不断发展和Win10系统的不断更新相信这一问题将得到更好的解决。