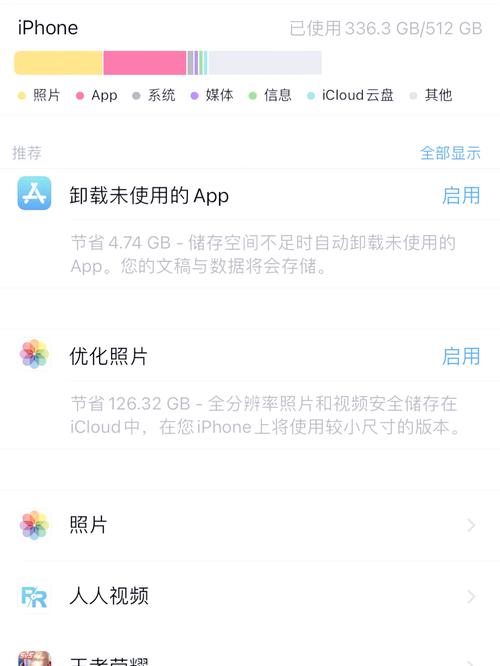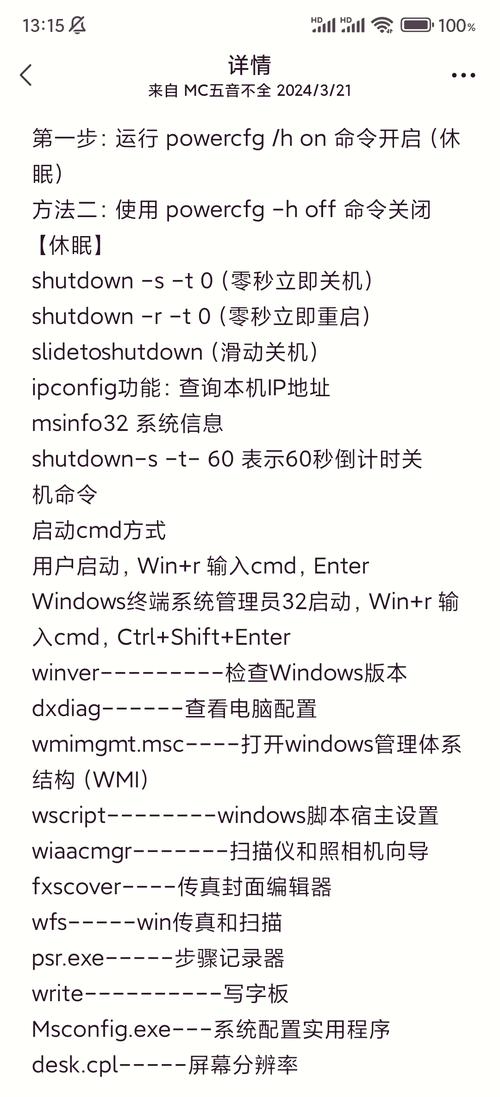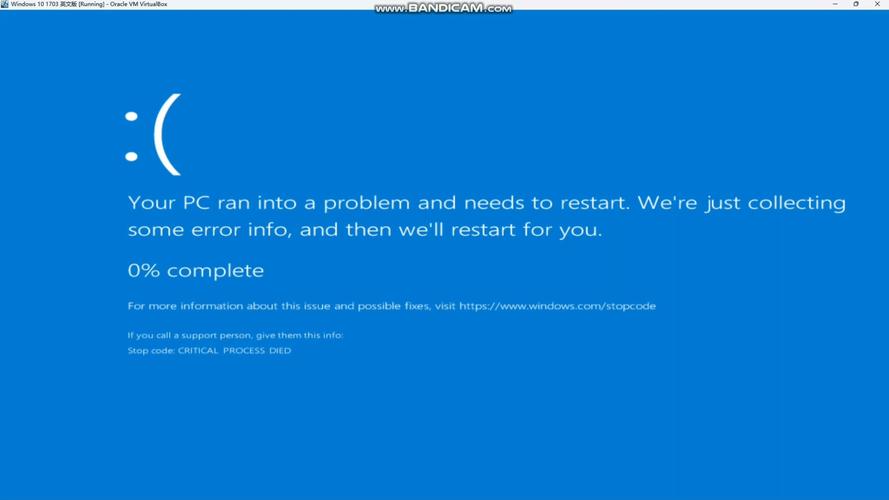Windows 10中的最小化快捷键与还原操作指南
Windows 10中,最小化快捷键为“Alt+Spacebar”键,点击后窗口会缩小至任务栏并暂停执行。还原操作则需在任务栏上点击已最小化的窗口图标或右键点击选择“还原窗口”选项,此时窗口将恢复到之前的大小和位置。这些操作指南有助于用户更高效地管理多个窗口。
在Windows 10操作系统中,快捷键的使用对于提高工作效率和便利性至关重要,最小化快捷键和还原操作是两个常用的功能,本文将详细介绍Windows 10中的最小化快捷键以及如何进行还原操作,帮助用户更好地掌握这些技巧。
Windows 10最小化快捷键
在Windows 10中,最小化窗口的快捷键是“Win + M”或“Alt + Space + N”,这些快捷键可以帮助用户快速将当前窗口最小化,以便同时处理其他任务或查看其他窗口。
1、“Win + M”快捷键:按下Win键(通常位于键盘左下角)和M键,可以最小化当前窗口,这个快捷键适用于大多数应用程序,但也可能因某些特定程序而有所不同。
2、“Alt + Space + N”快捷键:首先按下Alt键和空格键(即空格键上方的键),然后释放这两个键并按下N键,这个快捷键可以快速将当前窗口最小化到任务栏。
还原操作
当用户需要再次查看或使用已最小化的窗口时,可以通过以下方法进行还原操作:
1、点击任务栏上的窗口图标:在任务栏上找到已最小化的窗口图标,点击它即可将窗口还原到原始大小。
2、使用快捷键:对于大多数应用程序,可以使用“Win + 向上方向键”的组合来还原窗口,这个快捷键可以将窗口从最小化状态恢复到原始大小。
3、右键点击任务栏上的窗口图标:右键点击任务栏上的窗口图标,在弹出的菜单中选择“还原窗口”选项,这个操作也可以将窗口从最小化状态恢复到原始大小。
其他相关操作与技巧
除了最小化快捷键和还原操作外,Windows 10还提供了一些其他与窗口管理相关的操作和技巧:
1、切换窗口:当用户同时打开多个应用程序时,可以使用“Alt + Tab”组合键来切换窗口,这个快捷键可以帮助用户快速切换到其他应用程序或文档。
2、多任务视图:Windows 10的多任务视图功能允许用户同时查看多个应用程序的缩略图预览,以便更轻松地切换和管理任务,用户可以通过点击任务栏上的“任务视图”按钮或使用相关快捷键来访问此功能。
3、调整窗口大小:除了使用还原操作外,用户还可以通过拖动窗口边缘或角落来手动调整窗口大小,这可以帮助用户根据需要自定义窗口的大小和位置。
4、自定义快捷键:用户还可以根据自己的习惯和需求自定义快捷键,以提高工作效率和便利性,可以设置自定义的快捷键来执行常用的操作或命令。
5、多显示器支持:Windows 10支持多显示器设置,允许用户将不同窗口拖动到不同的显示器上显示,这有助于提高工作效率和便利性,特别是在使用多显示器配置的用户中。
注意事项
在使用Windows 10中的最小化快捷键和还原操作时,用户应注意以下几点:
1、确保正确使用快捷键:不同的应用程序可能具有不同的快捷键设置,因此用户应确保正确使用相应的快捷键进行操作,如果不确定某个操作的快捷键设置,可以在“设置”中查找相关信息或参考相关文档。
2、注意窗口状态:在执行最小化或还原操作之前,用户应确保当前窗口处于正确的状态(如最大化或正常状态),如果窗口已经处于最小化状态或被其他窗口遮挡,则无法执行相应的操作。
3、避免误操作:在操作过程中,应避免误触其他键或鼠标操作,以免影响正常的操作流程或导致不必要的错误,如果发生误操作,可以尝试使用其他方法进行恢复或重新执行相关操作。
本文详细介绍了Windows 10中的最小化快捷键和还原操作方法,帮助用户更好地掌握这些技巧,通过使用这些快捷键和操作方法,用户可以提高工作效率和便利性,更轻松地处理多个任务和窗口,还介绍了一些其他与窗口管理相关的操作和技巧,如切换窗口、多任务视图、调整窗口大小等,在使用过程中,用户应注意正确使用快捷键、注意窗口状态以及避免误操作等问题,通过掌握这些技巧和方法,用户可以更好地利用Windows 10操作系统中的功能来提高工作效率和便利性。