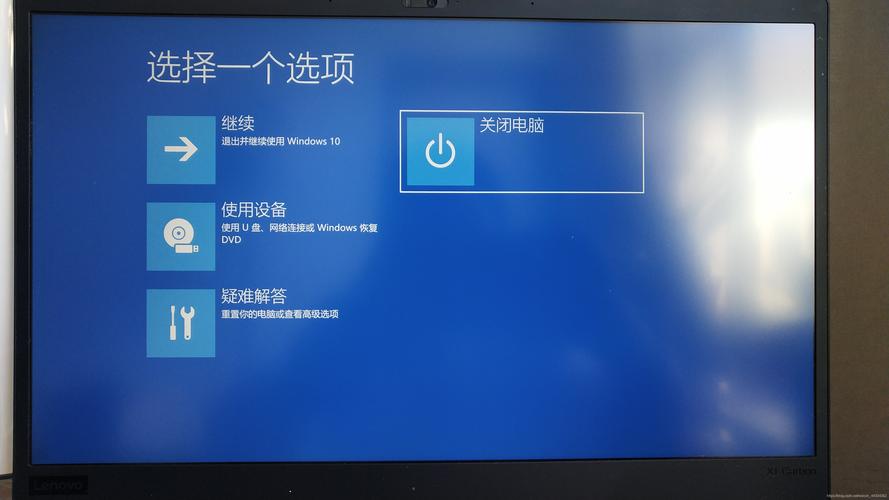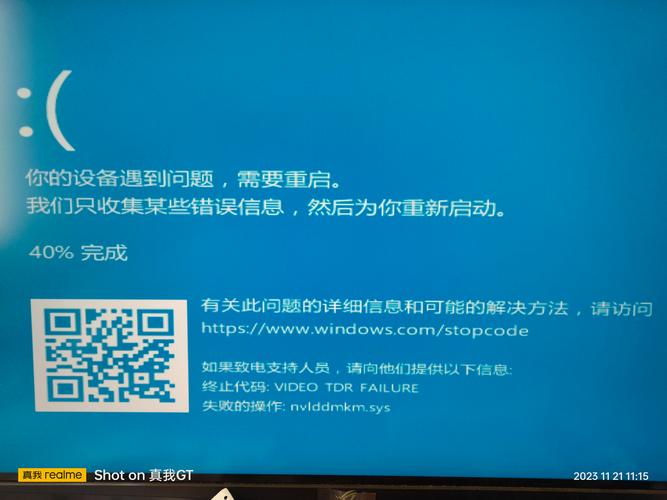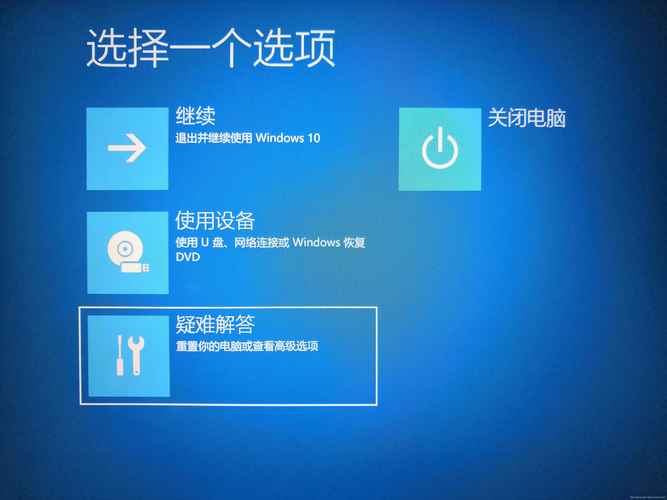Win10系统故障记录查看方法详解
Win10系统故障记录查看方法详解:用户可打开“事件查看器”应用,在左侧导航栏中点击“Windows日志”选项,即可查看系统日志、安全日志等。还可以通过“控制面板”中的“查看系统信息”选项,查看系统故障记录。如需更详细的故障信息,可借助第三方软件进行检测和修复。以上方法有助于用户快速定位和解决Win10系统故障问题。
掌握Win10系统:如何查看故障记录
在Win10系统中,故障记录是系统运行过程中产生的日志信息,它记录了系统在运行过程中遇到的问题和错误,对于普通用户来说,了解如何查看这些故障记录,可以帮助我们更好地了解系统的运行状况,及时发现并解决问题,本文将详细介绍Win10系统中如何查看故障记录。
认识Win10的故障记录
Win10系统的故障记录主要保存在事件查看器中,它记录了系统、应用程序、安全等方面的日志信息,通过查看这些日志信息,我们可以了解系统的运行状态,发现潜在的问题和错误。
打开事件查看器
要查看Win10系统的故障记录,首先需要打开事件查看器,可以通过以下两种方式打开:
1、在任务栏搜索框中输入“事件查看器”并回车,即可打开事件查看器窗口。
2、通过“运行”命令打开,按下Win+R组合键,在弹出的运行对话框中输入“eventvwr”并回车,同样可以打开事件查看器。
查看不同种类的故障记录
在事件查看器中,我们可以看到不同种类的故障记录,包括系统日志、应用程序日志、安全日志等,下面我们将分别介绍如何查看这些日志。
1、系统日志
系统日志记录了与操作系统相关的信息和事件,包括系统启动、关闭、硬件配置等信息,要查看系统日志,可以在事件查看器左侧的“Windows日志”下选择“系统”选项,即可看到所有的系统日志。
2、应用程序日志
应用程序日志记录了与应用程序相关的信息和事件,包括应用程序的启动、关闭、错误等信息,要查看应用程序日志,可以在事件查看器左侧的“Windows日志”下选择“应用程序”选项,在应用程序日志中,我们可以看到与各个应用程序相关的日志信息。
3、安全日志
安全日志记录了与系统安全相关的信息和事件,包括登录、网络连接、策略更改等信息,要查看安全日志,可以在事件查看器左侧的“Windows日志”下选择“安全”选项,在安全日志中,我们可以看到与系统安全相关的各种事件和操作。
筛选和搜索故障记录
在事件查看器中,我们可以通过筛选和搜索功能来查找特定的故障记录,筛选功能可以根据时间、来源、事件ID等条件来过滤日志信息,而搜索功能则可以通过关键词来查找特定的日志信息,这些功能可以帮助我们快速定位到需要查看的故障记录。
分析故障记录
在查看到故障记录后,我们需要对它们进行分析,我们需要了解每个事件的ID和描述,以便了解事件的类型和影响范围,我们需要分析事件的详细信息,包括时间、来源、错误代码等,以便找到问题的根源,我们需要根据分析结果采取相应的措施来解决问题或预防类似问题的再次发生。
常见问题及解决方法
在查看和分析故障记录时,可能会遇到一些常见问题,下面列举几个常见问题及解决方法:
1、无法打开事件查看器:可能是系统权限不足或软件冲突导致的问题,可以尝试以管理员身份运行事件查看器或检查是否有其他软件冲突导致的问题。
2、无法找到特定的故障记录:可能是因为筛选条件设置不当或关键词输入错误导致的问题,可以重新设置筛选条件或重新输入关键词进行搜索。
3、无法解决问题:如果无法通过分析故障记录来解决问题,可以尝试在网上搜索相关问题的解决方案或向专业人士寻求帮助。
通过本文的介绍,我们了解了Win10系统中如何查看故障记录的方法和技巧,掌握这些技巧可以帮助我们更好地了解系统的运行状况并及时发现和解决问题,我们还需要注意定期清理和分析故障记录以保持系统的稳定性和安全性。