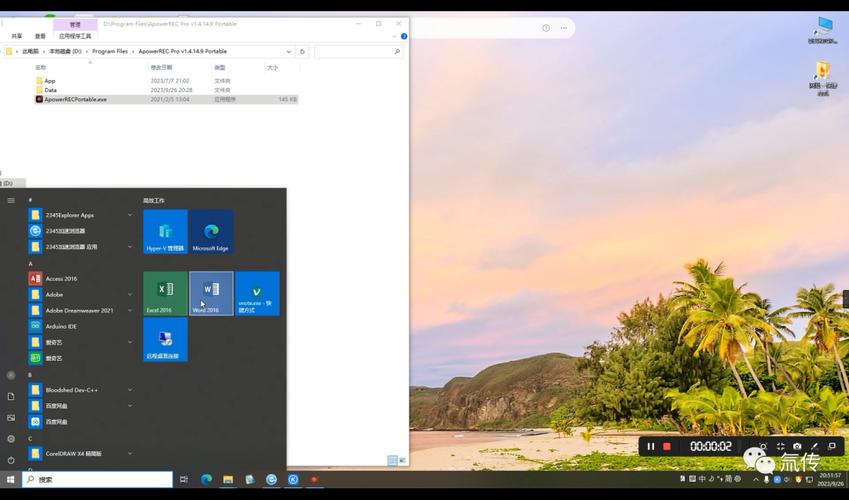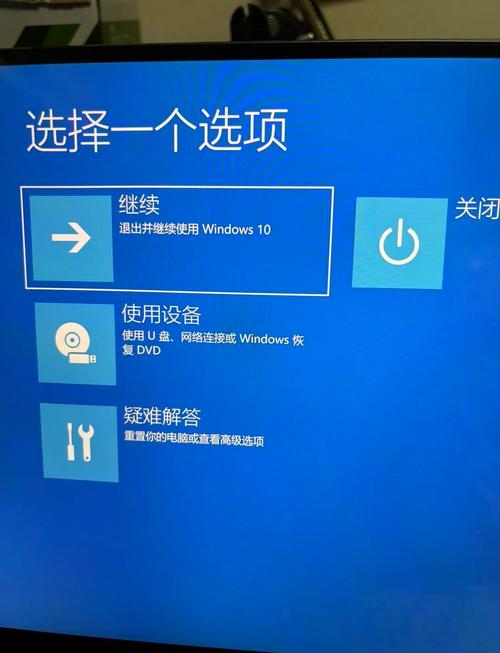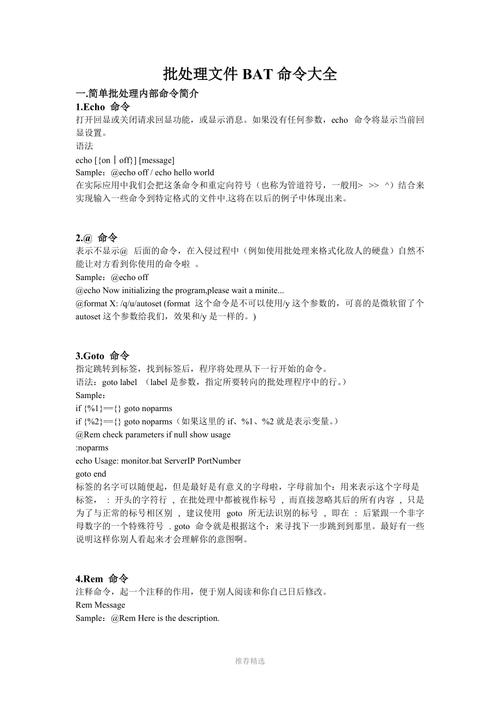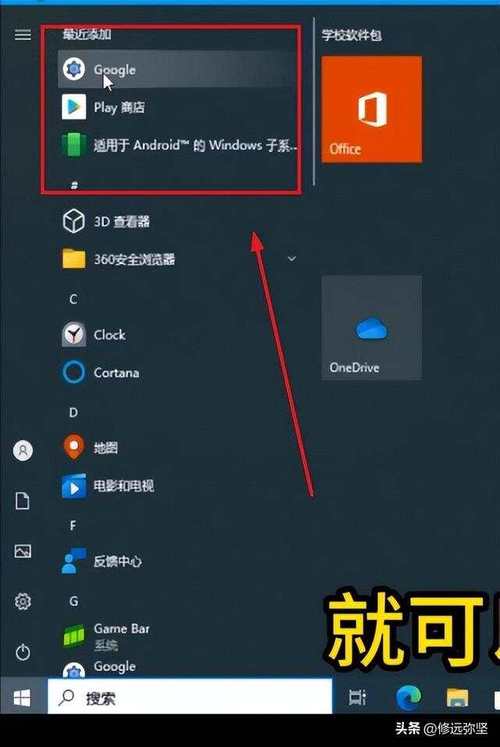Win10系统窗口最小化后无法正常恢复的解决方案
Win10系统窗口最小化后无法正常恢复的解决方案:,,1. 检查任务栏:确保窗口未被意外拖离任务栏,可拖回以恢复。,2. 使用“Alt+Tab”键:通过此快捷键可快速切换至最小化的窗口。,3. 任务管理器:打开任务管理器,找到对应程序进程,右键点击“恢复到”或“最大化”选项。,4. 重启资源管理器:通过任务管理器结束“Windows Explorer”进程后重新启动。,5. 系统还原:如问题持续,可考虑进行系统还原至较早时间点。,,遵循以上步骤,大多数情况下可解决Win10系统窗口最小化后无法正常恢复的问题。
解决Win10系统窗口最小化后不显示问题——详细步骤与技巧
在Windows 10操作系统中,用户可能会遇到一个令人困扰的问题:当他们尝试将某个窗口最小化时,该窗口不再像往常一样出现在任务栏上,而是“消失”了,这种情况可能会让用户感到困惑,因为他们不知道如何找回这个窗口或者如何解决这个问题,本文将详细介绍Win10窗口最小化后不显示的原因及解决方法。
一、问题概述
在Windows 10系统中,窗口最小化后不显示的问题可能由多种原因引起,这可能是由于系统设置问题、软件冲突、或者是一些未知的错误导致的,当窗口最小化后无法在任务栏找到时,用户可能会感到焦虑,因为他们无法快速地访问到他们需要的程序或文件。
二、可能的原因
1、系统设置问题:Windows 10的某些设置可能会影响窗口的显示方式,如果设置了自动隐藏任务栏或者调整了任务栏的大小,都可能导致窗口最小化后不显示。
2、软件冲突:某些软件或驱动程序可能会与Windows 10系统发生冲突,导致窗口最小化后无法正常显示。
3、未知错误:即使没有明显的系统设置问题或软件冲突,也可能由于一些未知的错误导致窗口最小化后不显示。
三、解决方案
针对Win10窗口最小化后不显示的问题,我们可以尝试以下几种解决方案:
1、检查系统设置:
a) 确保任务栏没有被设置为自动隐藏,并且大小适中。
b) 检查是否启用了“始终在任务栏上显示所有图标和通知”的设置。
c) 尝试调整任务栏的位置到屏幕底部,有时候任务栏被放置在屏幕的侧边或顶部也可能导致窗口最小化后不显示。
2、重启资源管理器:
a) 在任务管理器中,找到“Windows Explorer”进程并结束它。
b) 在任务管理器中点击“文件”菜单,选择“运行新任务”。
c) 在弹出的对话框中输入“cmd”并回车,打开命令提示符窗口。
d) 输入“explorer”命令并回车,重启资源管理器,这可能会解决由于资源管理器崩溃导致的问题。
3、检查软件和驱动程序:
a) 确认最近是否安装了新的软件或驱动程序,特别是与桌面或任务栏相关的软件,如果安装了新的软件或驱动程序后出现了问题,尝试卸载它们并查看是否解决了问题。
b) 更新或重新安装显卡驱动程序和音频驱动程序等关键驱动程序,以确保它们与Windows 10系统兼容。
4、使用Windows更新:
a) 确保Windows 10系统已经更新到最新版本,微软会发布更新来解决一些已知的问题和错误。
b) 如果问题仍然存在,可以尝试在Windows Update中检查是否有其他可用的更新。
5、创建新用户账户:
a) 如果以上方法都无法解决问题,可以尝试创建一个新的用户账户并登录到该账户中查看问题是否仍然存在,如果新账户中没有问题,则可能是当前用户账户的设置或配置出现了问题。
6、系统还原:
a) 如果以上方法都无法解决问题且怀疑是最近安装的软件或更新导致的问题,可以尝试使用系统还原功能将系统恢复到之前的状态,这将恢复到之前的时间点并可能导致一些未保存的数据丢失,在执行此操作之前请确保备份重要数据。
7、寻求专业帮助:如果以上方法都无法解决问题且您对计算机不太熟悉或担心操作不当导致更多问题请联系微软官方支持或寻求专业计算机维修人员的帮助以获取更详细的指导和支持。
四、总结
Win10窗口最小化后不显示是一个常见但令人困扰的问题它可能由多种原因引起包括系统设置问题、软件冲突和未知错误等,通过检查系统设置、重启资源管理器、检查软件和驱动程序、使用Windows更新以及创建新用户账户等方法我们可以尝试解决这个问题,如果以上方法都无法解决问题请寻求专业帮助以确保您的计算机正常运行并避免更多问题的出现。