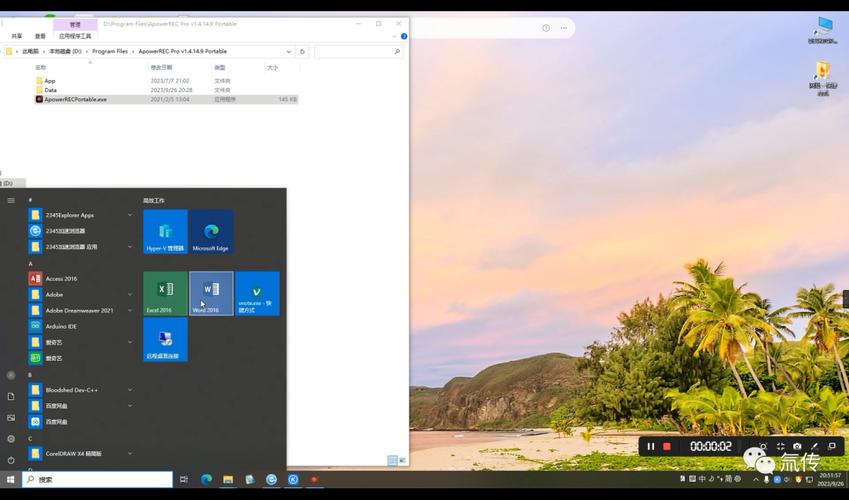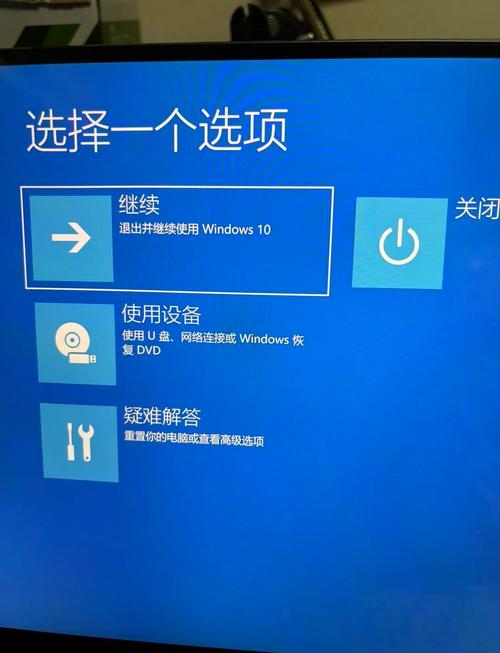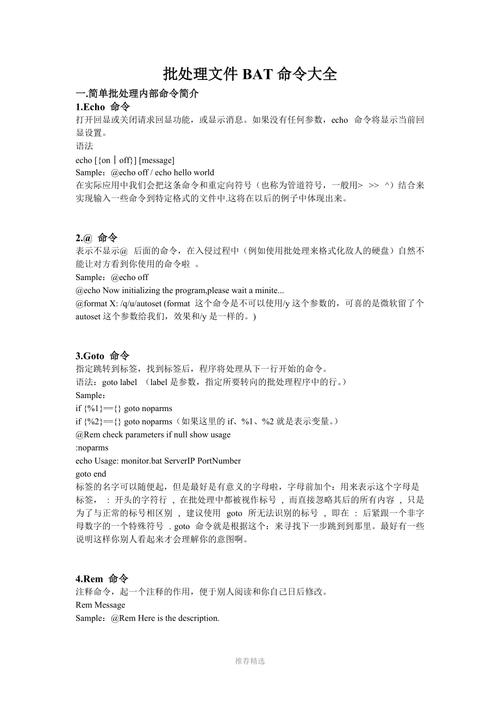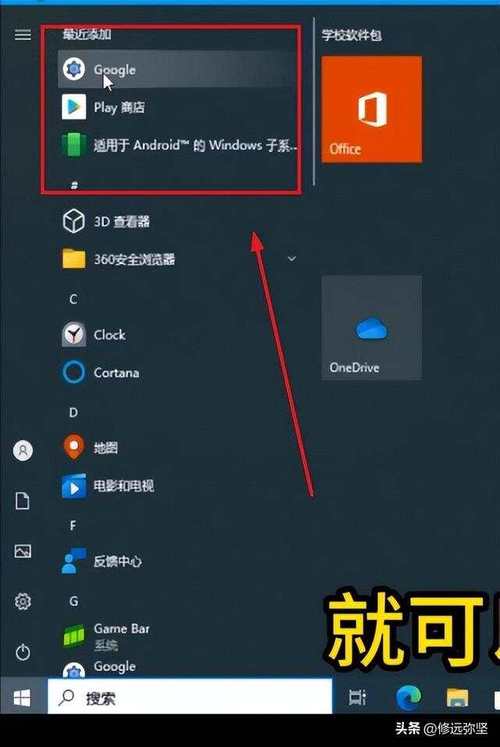Win10蓝牙已配对但无法连接?解决方案来袭!
Win10蓝牙已配对但无法连接?解决方案:首先检查蓝牙设备是否已开启并处于可连接状态,然后尝试重新搜索并连接设备。如果问题依旧存在,可以尝试更新蓝牙驱动程序或卸载并重新安装蓝牙适配器。检查系统更新和安全软件设置,确保没有阻止蓝牙连接。如问题仍未解决,可寻求专业技术人员帮助。
在Windows 10系统中,蓝牙功能已经成为一项不可或缺的特色功能,有时候用户可能会遇到一个令人头疼的问题:明明已经成功将设备与Win10系统中的蓝牙进行了配对,但就是无法建立连接,这种情况不仅会影响到蓝牙耳机的正常使用,还可能影响到其他需要蓝牙连接的设备,当遇到Win10蓝牙已配对但无法连接的情况时,我们该如何解决呢?下面将为大家详细介绍几种可能的解决方案。
检查设备与驱动
1、检查蓝牙设备:我们需要确保蓝牙设备本身没有问题,可以尝试将该设备与其他设备进行连接,以确认其是否能够正常工作。
2、更新驱动程序:如果设备本身没有问题,那么问题可能出在Win10系统的驱动程序上,我们可以尝试更新蓝牙驱动程序,打开设备管理器,找到蓝牙设备,右键点击并选择“更新驱动程序”。
检查系统设置
1、检查蓝牙开关:确保Win10系统的蓝牙开关已经打开,在任务栏的通知区域中,点击蓝牙图标,确保其处于开启状态。
2、检查电源管理设置:有时,电源管理设置可能会影响到蓝牙设备的连接,在设备管理器中找到蓝牙设备,右键点击并选择“属性”,在“电源管理”选项卡中取消勾选“允许计算机关闭此设备以节省电源”的选项。
3、清除配对记录:在Win10系统中,有时会因为之前的配对记录导致新的连接出现问题,我们可以进入设置中的“设备”选项,找到“蓝牙和其他设备”,然后选择“设备和声音输出”等选项,清除之前的配对记录后重新进行配对连接。
网络与共享中心设置
1、打开网络和共享中心:在Win10系统中,我们可以进入“网络和共享中心”进行相关设置,我们可以检查并更改网络配置,以解决蓝牙连接问题。
2、更改适配器选项:在网络和共享中心中,找到“更改适配器设置”选项,我们可以看到所有网络连接的适配器,包括蓝牙适配器,右键点击蓝牙适配器并选择“属性”,在弹出的窗口中检查并更改相关设置。
使用疑难解答工具
Win10系统自带了疑难解答工具,可以帮助我们解决各种常见问题,在“设置”中找到“更新和安全”选项,然后选择“疑难解答”,在列表中找到“蓝牙”选项并运行疑难解答工具,该工具将自动检测并尝试修复蓝牙连接问题。
重置蓝牙堆栈
如果以上方法都无法解决问题,我们可以尝试重置蓝牙堆栈,我们需要停止与蓝牙相关的服务,这可以通过在任务管理器中找到相关服务并停止它们来完成,删除与蓝牙相关的注册表项和文件,这可以通过使用注册表编辑器或文件资源管理器来完成,重启计算机并重新启动与蓝牙相关的服务,在执行此操作之前,请确保已备份重要数据以防意外丢失。
寻求专业帮助
如果以上方法都无法解决问题,那么可能是硬件故障或其他复杂问题导致的,我们可以寻求专业人士的帮助,可以联系设备制造商的客服或技术支持部门寻求帮助;也可以前往电脑维修店或专业电子维修店进行检查和维修;还可以在相关论坛或社区中寻求其他用户的帮助和建议。
当Win10系统中的蓝牙已配对但无法连接时,我们可以从多个方面进行检查和解决,要确保设备和驱动程序本身没有问题;要检查系统的相关设置和网络配置;还可以使用系统自带的疑难解答工具或重置蓝牙堆栈来尝试解决问题;如果问题仍然存在,那么可以寻求专业人士的帮助和建议,在解决问题的过程中,我们要注意备份重要数据以防意外丢失同时也要耐心地按照步骤进行操作以免造成不必要的麻烦,希望以上方法能够帮助大家解决Win10蓝牙已配对但无法连接的问题!