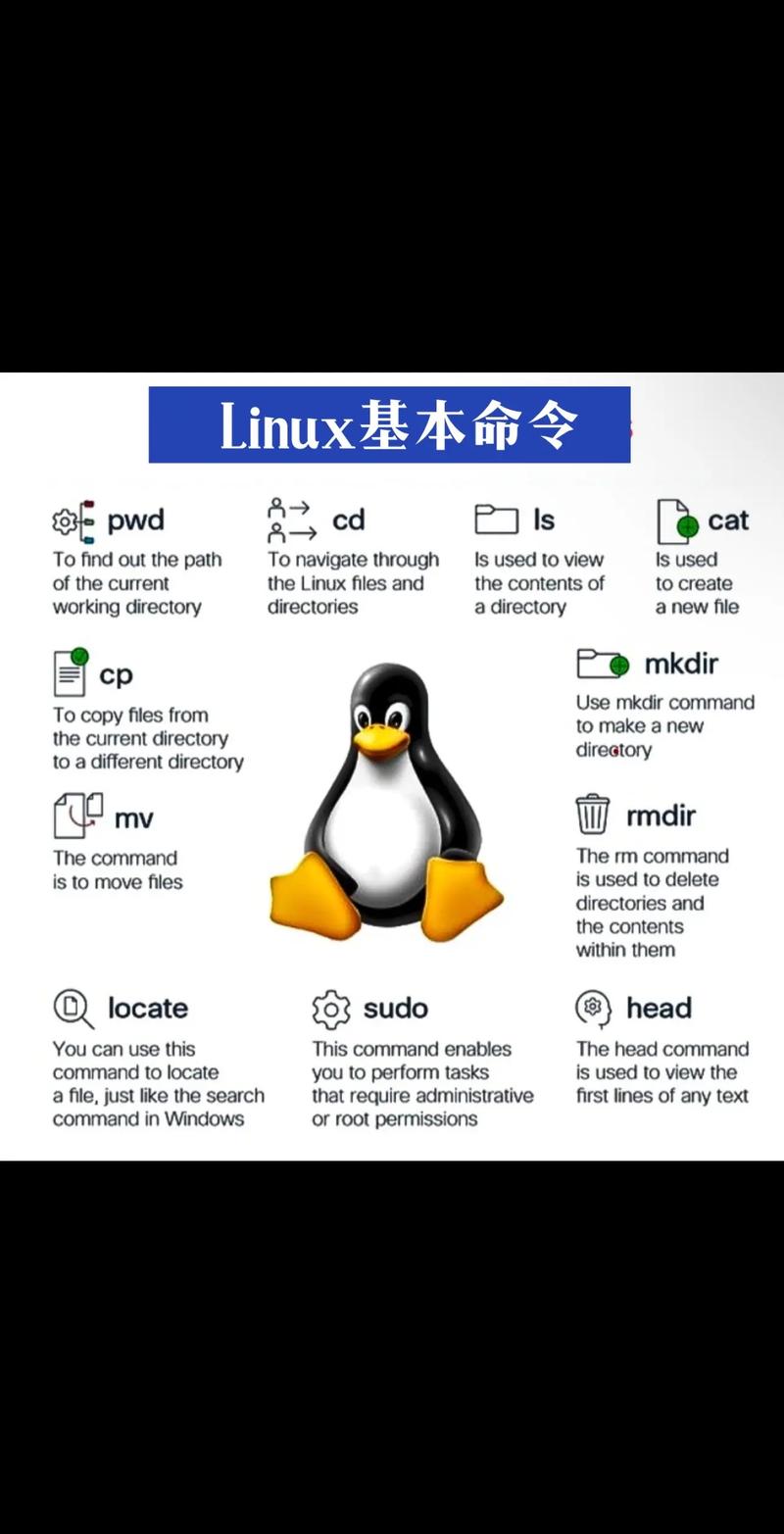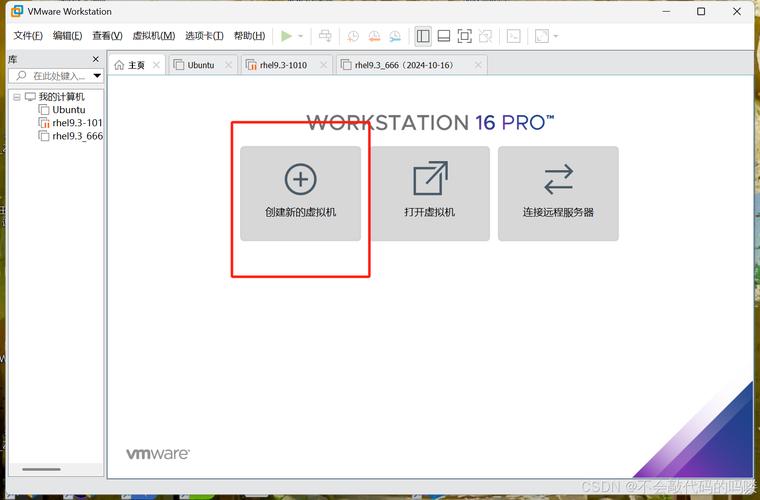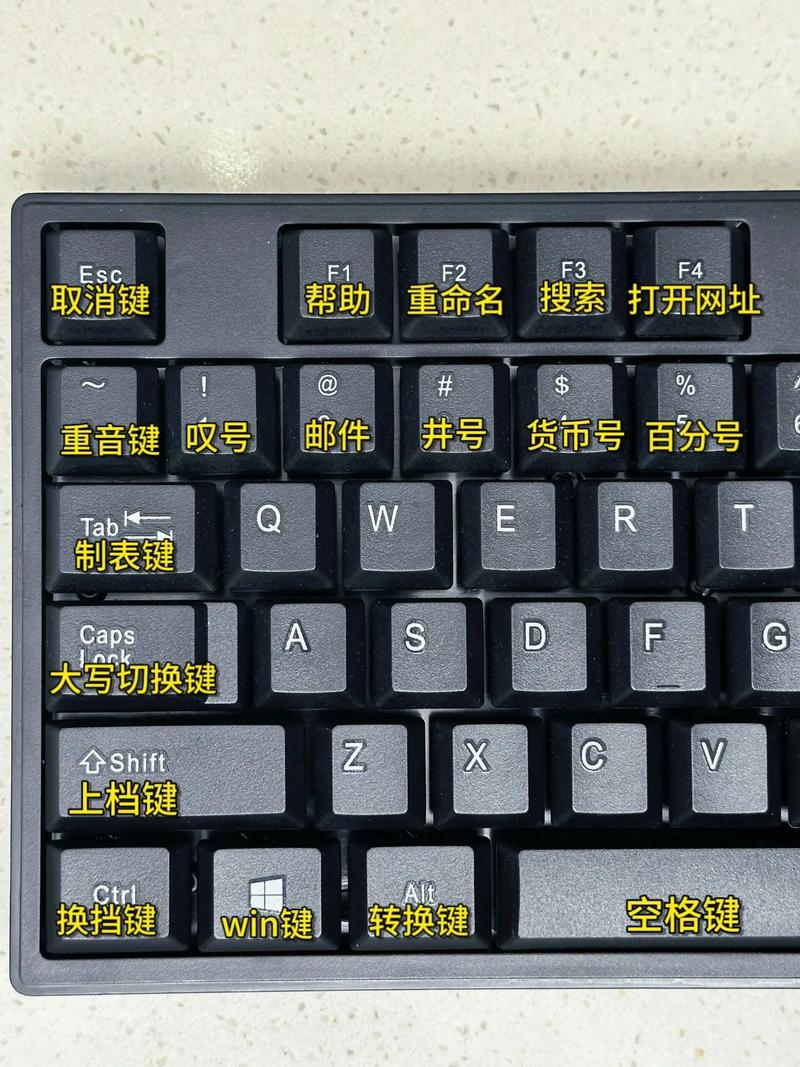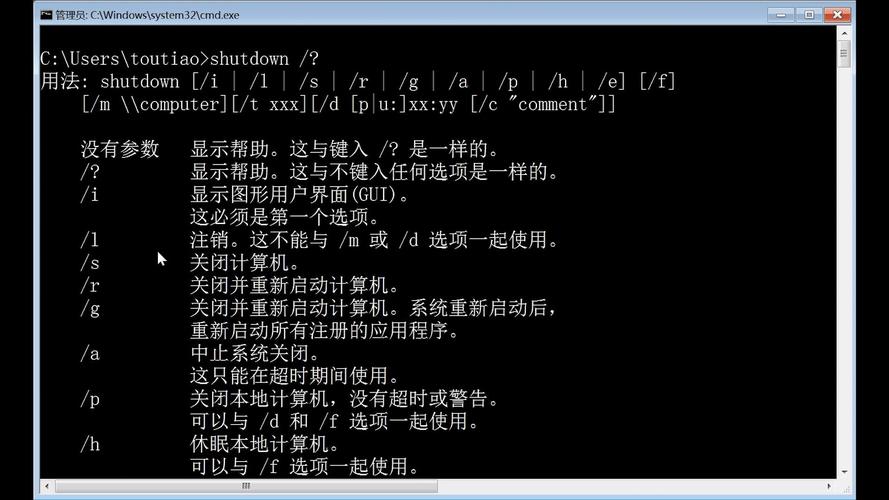Windows错误恢复,深入解析与应对策略
Windows错误恢复是一种系统保护机制,当Windows系统遇到严重错误或启动失败时,会自动启动并进入一个恢复环境,以帮助用户诊断和修复问题。该机制包括自动修复、启动修复、系统还原、命令提示符等工具,可以解决大多数的启动和运行问题。,,为了有效应对Windows错误恢复,用户可以采取以下策略:,,1. 定期更新系统和驱动程序,以保持系统安全性和稳定性。,2. 创建系统恢复点,以便在出现问题时可以恢复到之前的状态。,3. 运行系统文件检查器(SFC)和磁盘检查工具(chkdsk),以检查和修复系统文件和磁盘错误。,4. 禁用不必要的启动项和服务,以减少系统负担和降低错误发生的可能性。,5. 安装防病毒软件和防火墙,以保护系统免受恶意软件和病毒的攻击。,,通过以上策略,用户可以有效地应对Windows错误恢复,并保持系统的稳定性和安全性。
在Windows操作系统的使用过程中,用户可能会遇到一个名为“Windows错误恢复”的界面,这通常是一个令人困惑和不安的体验,当系统因严重错误而无法正常启动时,Windows错误恢复功能会启动,旨在帮助用户安全地恢复系统或访问最近一次的正确配置,本文将深入探讨Windows错误恢复的机制、常见原因、以及有效的解决策略,帮助用户更好地理解和应对这一情况。
一、Windows错误恢复的基本概念
Windows错误恢复是Windows操作系统内置的一个功能,旨在保护系统在遇到严重错误时不会完全崩溃,当系统检测到关键错误或启动过程中出现故障时,它会启动一个名为“Windows启动修复”的过程,试图自动修复问题,这一过程通常包括以下几个步骤:
1、显示“Windows错误恢复”界面:在系统启动过程中,如果检测到问题,屏幕会显示“Windows错误恢复”对话框,提示用户选择“正常启动Windows”或“启动启动修复”。
2、启动修复过程:选择“启动修复”后,系统会尝试自动查找并修复导致启动失败的问题,这可能包括但不限于损坏的系统文件、注册表错误、不正确的启动配置等。
3、系统还原点:如果启用了系统还原功能,Windows还会询问是否要使用最近的还原点来恢复系统,这可以回退到之前的一个稳定状态,但会丢失从该点之后的所有数据更改。
4、命令行选项:对于高级用户,Windows错误恢复还提供了命令行界面,允许执行更复杂的修复操作或手动指定修复选项。
二、导致Windows错误恢复的常见原因
1、系统文件损坏或丢失:由于病毒攻击、硬件故障或不当的系统操作,系统文件可能会被损坏或丢失,导致系统无法正常启动。
2、注册表错误:注册表是Windows中存储系统设置和选项的数据库,错误的修改或损坏的注册表条目可能导致系统不稳定或无法启动。
3、不正确的启动配置:错误的BIOS设置、损坏的引导扇区或错误的启动项配置都可能导致系统无法按预期启动。
4、内存问题:内存故障或配置不当(如双通道内存不匹配)也可能导致启动失败。
5、硬盘问题:硬盘坏道、硬盘连接问题或硬盘本身故障也可能触发Windows错误恢复。
6、更新或安装问题:错误的系统更新、驱动程序安装或应用程序安装也可能导致系统不稳定,进而触发错误恢复。
三、解决Windows错误恢复的策略
1、使用“启动修复”功能:
- 在出现“Windows错误恢复”界面时,选择“启动修复”,系统将尝试自动检测并修复问题,这通常是最直接和简单的修复方法。
- 启动修复”成功,系统将正常启动,如果失败,可以尝试其他方法。
2、进入安全模式:
- 正常启动Windows”选项无效,可以尝试进入安全模式,在“高级选项”菜单中选择“安全模式”,这将以最小化模式启动Windows,可能绕过某些启动问题。
- 在安全模式下,可以尝试卸载最近安装的驱动程序、软件或进行其他故障排除操作。
3、使用系统还原点:
- 如果启用了系统还原,并且有一个合适的还原点可用,可以选择使用它来恢复系统到之前的状态,这可以通过“系统属性”中的“系统还原”选项卡来完成。
- 注意,使用系统还原将导致从还原点之后的所有更改丢失,因此请确保在执行此操作前备份重要数据。
4、命令行修复:
- 对于高级用户,可以通过命令行界面执行更复杂的修复操作,在“高级选项”菜单中选择“命令提示符”,然后输入相应的命令来修复问题,使用chkdsk命令检查并修复硬盘错误,或使用sfc /scannow命令扫描所有受保护的系统文件并替换损坏的文件。
- 这种方法需要一定的技术知识和经验,不推荐对Windows不熟悉的用户使用。
5、检查硬件问题:
- 硬件问题(如内存、硬盘)是导致Windows错误恢复的常见原因之一,运行硬件诊断工具(如Windows内存诊断工具)来检查并解决硬件问题。
- 确保所有硬件连接正确且无物理损坏,对于怀疑有问题的硬件,考虑更换或更新驱动程序。
6、重新安装或回退到之前的版本:
- 如果以上方法都无效,并且问题持续存在,可能需要考虑重新安装Windows操作系统,这可以通过官方提供的媒体(如安装DVD/USB)来完成,在重新安装之前,请确保备份所有重要数据和文件。
- 对于某些更新或驱动程序引起的问题,也可以考虑回退到之前的版本或更新到最新的官方发布版本来解决问题。
四、预防措施与建议
1、定期备份数据:定期备份重要文件和数据是防止数据丢失的最佳方法,可以使用外部硬盘、云存储服务或其他备份解决方案来确保数据安全。
2、更新系统和驱动程序:保持系统和所有驱动程序的最新状态是防止已知漏洞和兼容性问题的重要步骤,定期检查并应用可用的更新和补丁。
3、使用防病毒软件:安装并定期更新防病毒软件可以保护系统免受病毒、恶意软件和其他安全威胁的侵害,确保防病毒软件保持最新状态并启用实时保护功能。
4、谨慎安装软件和驱动程序:在安装新软件或驱动程序之前,仔细阅读相关说明和用户评论,确保它们与您的系统和配置兼容,避免从不可信的来源下载和安装软件。