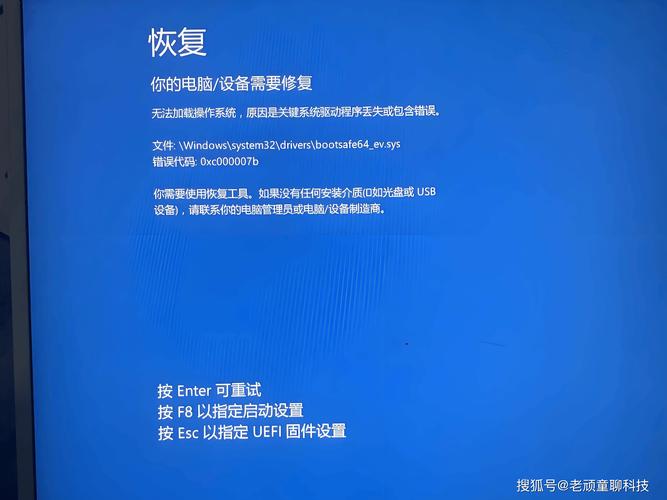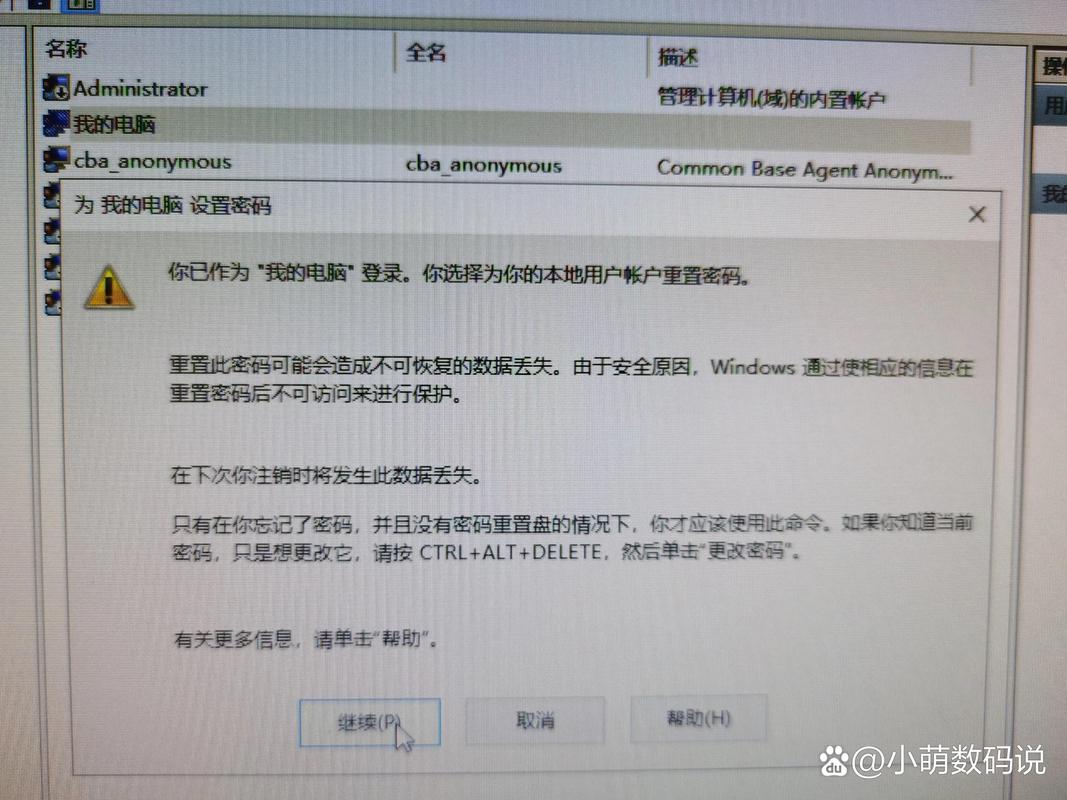深入解析,Windows 10蓝屏你的电脑遇到问题的成因与解决方案
Windows 10蓝屏问题通常由硬件或软件故障引起,包括驱动程序冲突、系统文件损坏、内存问题等。硬件方面,如内存条故障、硬盘损坏等可能导致蓝屏。软件方面,过时的驱动程序、不兼容的应用程序或系统更新失败也可能触发蓝屏。,,解决蓝屏问题,首先可尝试重启电脑进入安全模式,进行系统修复或卸载最近安装的驱动程序和应用程序。如果问题依旧,可运行Windows内存诊断工具检查内存问题,或使用系统文件检查器修复损坏的系统文件。,,定期更新系统和驱动程序、保持系统清洁、避免安装来源不明的软件和驱动程序,以及定期备份重要数据等措施,也能有效预防蓝屏问题的发生。
在Windows 10的广泛使用中,偶尔会遇到一个令人头疼的问题——系统突然蓝屏,并显示“你的电脑遇到问题,需要重新启动”的提示,这一现象不仅影响了用户的工作效率,还可能造成数据丢失或未保存的尴尬情况,本文将深入探讨Windows 10蓝屏问题的成因,并提供一系列有效的解决策略,帮助用户更好地应对这一挑战。
一、Windows 10蓝屏成因分析
1、硬件冲突:新安装的硬件设备(如显卡、内存条)与系统不兼容,或旧硬件出现故障,都可能导致蓝屏。
2、驱动程序问题:过时、损坏或不兼容的驱动程序是蓝屏的常见原因,特别是显卡驱动、声卡驱动等,一旦出错,极易引发系统崩溃。
3、系统文件损坏:病毒或恶意软件感染、系统更新失败等可能导致关键系统文件丢失或损坏,从而触发蓝屏。
4、软件冲突:同时运行多个软件时,若存在不兼容情况,也可能导致资源冲突,引发蓝屏。
5、内存问题:内存条故障或不足,以及不正确的内存管理,都是蓝屏的潜在因素。
6、过热问题:CPU、显卡等硬件过热未及时处理,也可能导致系统保护性崩溃。
二、解决Windows 10蓝屏的实用方法
1、更新与检查驱动程序:
- 使用Windows Update检查并安装最新的驱动程序,特别是显卡、声卡和主板驱动。
- 访问设备制造商官网下载并安装最新的官方驱动程序。
- 利用工具如Driver Booster等辅助检测并更新驱动程序。
2、进行干净启动:
- 在“开始”菜单搜索“系统配置”,打开“系统配置”窗口。
- 选择“服务”标签页,勾选“隐藏所有Microsoft服务”,然后点击“全部禁用”。
- 切换到“启动”标签页,选择“打开任务管理器”,禁用所有非必要的启动项。
- 重启计算机进入安全模式后,再次重启以完成干净启动设置。
这一步骤有助于排除第三方软件干扰,确定是否为软件冲突导致的蓝屏。
3、检查硬件问题:
- 使用Windows自带的“硬件和设备查找和解决问题”功能进行硬件检测。
- 运行内存诊断工具(Windows Memory Diagnostic),检查内存是否有问题。
- 观察计算机在运行过程中的温度变化,必要时可增加散热设备或清理灰尘。
- 尝试重新安装或更换硬件设备(如内存条、显卡),以排除硬件故障。
4、系统修复与回退:
- 使用Windows安装介质启动计算机,选择“修复计算机”,然后执行“高级选项”中的“命令提示符”或“系统还原”。
- 如果最近进行了系统更新后出现蓝屏,可尝试回退到之前的版本(通过“设置”-“更新与安全”-“恢复”)。
- 使用SFC(系统文件检查器)扫描并修复损坏的系统文件(在命令提示符下输入sfc /scannow)。
5、定期维护与备份:
- 定期进行磁盘清理和碎片整理,保持系统运行流畅。
- 使用备份工具(如Windows内置的备份和还原)定期备份重要数据,以防数据丢失。
- 安装防病毒软件并保持其更新,以防止恶意软件感染。
三、预防措施与日常注意事项
谨慎安装软件:从官方渠道下载并安装软件,避免使用来历不明的软件或破解版。
定期检查更新:保持操作系统、驱动程序和安全软件的最新状态,以抵御新出现的威胁。
合理配置资源:避免同时运行过多资源密集型应用程序,给系统留出足够的处理空间。
监控硬件状态:定期检查硬件温度和性能,确保其处于良好状态。
创建恢复点:在Windows设置中创建系统恢复点,以便在出现问题时可以回退到之前的状态。
通过上述方法与预防措施的综合运用,可以有效降低Windows 10蓝屏的发生概率,保障系统的稳定运行和用户数据的安全,面对蓝屏问题,用户应保持冷静,按照步骤逐一排查并解决,必要时可寻求专业人士的帮助。