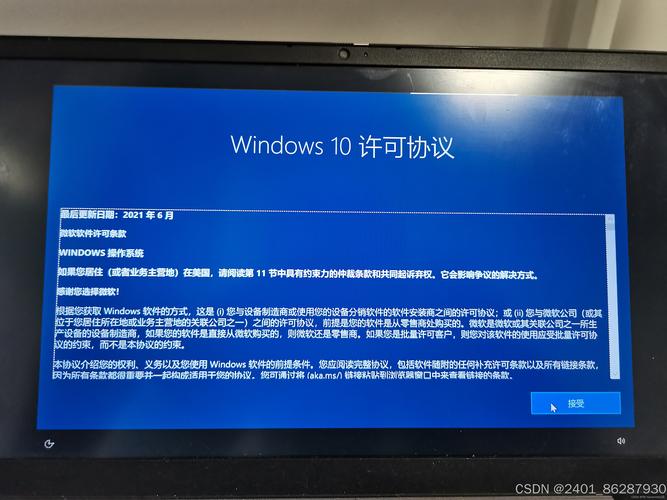修复Windows 10错误代码OXC0000225的详细步骤
Windows 10错误代码OXC0000225通常与启动配置数据(BCD)损坏有关。以下是修复此错误的详细步骤:,,1. 准备一个Windows 10安装介质(如USB驱动器或DVD)。,2. 重启计算机并进入BIOS/UEFI设置,将启动设置为从安装介质启动。,3. 选择语言、时间和键盘设置,然后点击“修复计算机”。,4. 选择“故障排除”>“高级选项”>“命令提示符”。,5. 在命令提示符中,输入以下命令以修复BCD:, -bootrec /fixmbr, -bootrec /fixboot, -bootrec /scanos, -bootrec /rebuildbcd,6. 等待命令执行完毕,然后重启计算机。,7. 移除安装介质并尝试正常启动计算机。,,如果以上步骤无法解决问题,可能需要考虑使用系统恢复点或重新安装Windows 10。
在Windows 10操作系统中,遇到错误代码OXC0000225通常表示系统在启动过程中无法找到或无法加载指定的系统文件,这种错误多由系统文件损坏、硬盘错误或启动配置问题引起,本文将详细介绍如何通过一系列步骤来修复这一错误,帮助用户恢复Windows 10的正常运行。
执行系统文件检查器(SFC)扫描
步骤一: 打开“命令提示符”(管理员),可以通过在搜索框中输入“cmd”并右键选择“以管理员身份运行”来启动。
步骤二: 在命令提示符窗口中,输入以下命令并按回车键:
sfc /scannow
此命令将启动系统文件检查器,检查并修复损坏的系统文件,整个过程可能需要一些时间,请耐心等待。
检查并修复硬盘错误
步骤一: 同样地,以管理员身份打开命令提示符。
步骤二: 输入以下命令来检查硬盘错误:
chkdsk /f /r c:
这里“c:”代表系统驱动器,请根据实际情况替换为你的系统盘符,此命令将检查硬盘上的错误并尝试修复它们,如果提示无法立即进行扫描,可以使用chkdsk /f c: /x命令来强制进行扫描。
修复引导配置问题
如果上述步骤未能解决问题,可能是启动配置数据(BCD)损坏,可以使用Windows的“启动修复”功能来尝试修复BCD。
步骤一: 重启计算机,在Windows启动时反复按F8键进入“高级启动选项”。
步骤二: 选择“故障排除” > “高级选项” > “启动修复”,这将自动检测并尝试修复启动问题。
重置BCD数据库(高级)
启动修复”未能解决问题,可以尝试手动重置BCD数据库,这需要使用Windows安装介质或恢复环境中的命令行工具。
步骤一: 使用Windows安装介质或进入恢复环境后,选择“故障排除” > “高级选项” > “命令提示符”。
步骤二: 在命令提示符中,输入以下命令来重建BCD数据库:
bcdboot c:\windows /s c: /f ALL /l zh-cn
这里“c:\windows”代表Windows安装路径,根据实际情况调整,此命令将重建BCD数据库并设置默认语言为中文(zh-cn),请根据需要更改语言代码。
检查硬件问题(可选)
如果以上步骤均未解决问题,可能是硬件故障引起的,检查硬件连接是否正确,特别是内存条和硬盘,可以尝试重新安装内存条或使用硬盘制造商提供的工具进行诊断,确保所有硬件驱动都是最新的,特别是主板和硬盘的驱动程序。
回退到之前的系统还原点(如果适用)
如果之前创建了系统还原点,并且怀疑最近的更改导致了OXC0000225错误,可以尝试回退到之前的还原点,这可以通过“设置” > “更新和安全” > “恢复”中的“开始”按钮来完成,选择一个合适的还原点并按照指示操作。
考虑重装Windows(终极手段)
如果所有其他方法都无效,最后的手段是重装Windows 10,这将删除所有个人文件和应用程序,但会重置系统到初始状态,通常能解决大部分问题,请确保在执行此操作前备份重要数据,重装前,请确保有合法的Windows 10安装介质和产品密钥。
通过上述步骤,大多数情况下可以解决Windows 10中的OXC0000225错误,重要的是要耐心地逐一尝试这些方法,并确保在操作过程中保持数据备份以防万一,如果问题依然存在,建议联系专业技术支持以获取更深入的帮助。